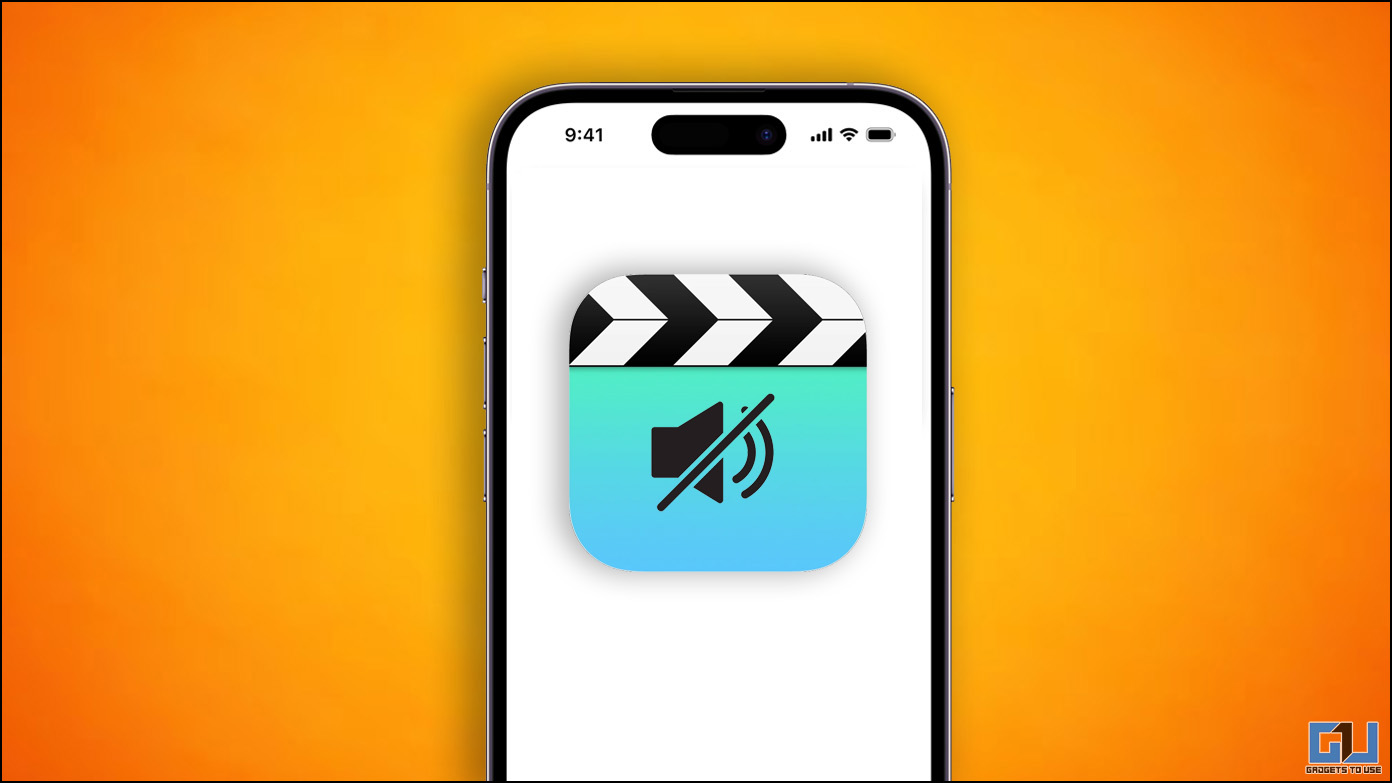
Es bien sabido que los iPhone tienen excelentes cámaras, que producen resultados bastante impresionantes cuando se usan para vgrabación de vídeo. Sin embargo, es común que nos interrumpan ruidos de fondo ensordecedores cuando estamos filmando videos panorámicos. Afortunadamente, puede eliminar el sonido en cualquier video en iPhone para disfrutar de sus imágenes. Este explicativo demuestra varios métodos para eliminar el sonido en un video en iPhone. Además, puedes aprender a deshabilitar el iPhone sonido del obturador de la cámara y sonidos de teclado.

Métodos para eliminar el sonido de video en iPhone
En esta lectura, hemos compartido las diez formas de eliminar el sonido en cualquier video en iPhone, también hay algunas aplicaciones nativas y métodos en línea. Así que sin más preámbulos comencemos. Tenemos una guía separada para eliminar el sonido de video en teléfonos Android
Eliminar el sonido del video usando la aplicación Native Photos
El método más fácil para eliminar el sonido de un video en iPhone es a través de la aplicación Fotos nativa. Así es como se puede hacer:
1. Abre el Fotos aplicación en su iPhone y localice el video para eliminar su sonido.
2. Toque en el Editar botón en la esquina superior derecha.
3. A continuación, presione el botón Botón de altavoz en la esquina superior izquierda para silenciar todo el sonido del video. Una vez tocado, el icono de sonido cambiará de amarillo a grisáceo silenciado.
4. Finalmente, presione el botón Hecho botón para guardar los cambios.
¡Eso es! Ha eliminado con éxito el sonido del video en su iPhone usando su aplicación nativa Photos (Camera Roll).
Use iMovie en iPhone para eliminar el sonido del video
Además de la aplicación Fotos, puede instalar la aplicación iMovie de Apple para eliminar cómodamente el sonido de cualquier video en su iPhone. Siga estos pasos para una solución fácil:
1. Instala el aplicación iMovie de Apple App Store y toque el Continuar botón en el primer lanzamiento para usarlo.
2. Ahora, seleccione el Película opción en la pantalla de inicio de la aplicación y toque en Medios de comunicación desde la esquina superior izquierda para buscar videos en su iPhone.
3. A continuación, toca el Video opción y elija el video deseado para eliminar su sonido.
4. Ahora, seleccione la línea de tiempo del video para ver todas las opciones de edición en la parte inferior.
5. Finalmente, toca el icono de sonido y ajuste su control deslizante a cero para silenciar todos los sonidos del video.
6. Una vez completado, toque el botón icono de compartir en la parte inferior, a Guardar el vídeo en tu iPhone, o compártelo directamente.
Utilice la aplicación Clips de Apple para eliminar el sonido del video
Similar a la aplicación iMovie, puede probar la de Apple clips aplicación para silenciar rápidamente el sonido del video en su iPhone. Así es como se puede hacer:
1. Instala el aplicación de clips desde Apple App Store y ejecútelo en su iPhone.
2. A continuación, presione el botón Galería en la esquina inferior izquierda para acceder a Fotos.
3. Aquí, elija el video deseado para eliminar su sonido y toque el botón Agregar botón en la esquina superior derecha.
4. Aquí, toque en el Agregar al proyecto botón cuando se le solicite.
5. En la página siguiente, toque el video seleccionado y presione el botón Botón de silencio para quitar su sonido.
6. Finalmente, desde el Botón de compartir en la esquina inferior derecha, puede Guardar el vídeo
Eliminar sonido de video en iPhone usando Instagram
La popular plataforma para compartir fotos y videos, Instagram, también le permite silenciar el video deseado usando su espacio de trabajo del editor de historias. Así es como puedes eliminar el sonido de un video en el iPhone usando Instagram.
1. Cree una nueva historia de Instagram deslizando hacia la izquierda en la pantalla de inicio de la aplicación.
2. A continuación, elija el video deseado y toque el botón icono de sonido en la parte superior para silenciar todo el audio.
3. Finalmente, desde el icono de tres puntos en la esquina superior derecha, toca el Salvar opción para exportarlo a tu iPhone.
¡Eso es! Eliminaste con éxito el sonido de un video en tu iPhone usando la aplicación de Instagram.
Use la aplicación de Facebook para eliminar el sonido del video
Al igual que Instagram, puede utilizar el espacio de trabajo del Editor de historias de Facebook para eliminar el sonido de un video en su iPhone. Así es como se puede hacer:
1. Crea una nueva historia de Facebook a partir de la Crear historia botón.
2. A continuación, elija el video deseado para eliminar su sonido y toque el botón Botón de sonido en la barra lateral superior derecha. A continuación, presione el botón Silenciar o deslice la barra de volumen a cero para eliminar el sonido del video.
3. presione el Hecho en la esquina superior derecha para guardar los cambios.
4. Finalmente, toque en el Botón Guardar para exportar el video silenciado a su iPhone.
Use Google Photos para eliminar el sonido en cualquier video
Además de las toneladas de funciones nuevas de Google Photos, también puede usarlo para silenciar el sonido de cualquier video en su iPhone. Así es cómo:
1. Ubique el video que desea editar en la aplicación Google Photos y luego toque el Botón editar desde la parte inferior para ver las opciones de edición.
2. A continuación, presione el botón Botón de sonido debajo del cuadro de video en la esquina izquierda para eliminar el sonido del video.
3. Finalmente, toca el Botón Guardar copia para exportar el video silenciado a la aplicación Google Photos.
Pruebe Splice Video Editor para eliminar el sonido de video en iPhone
Splice Video Editor es otra notable aplicación de terceros para iOS que ofrece eliminar el sonido de cualquier video en iPhone. Siga estos pasos para utilizar esta aplicación a su favor.
1. Instale la aplicación Splice Video Editor desde App Store y toque el botón Nuevo proyecto botón.
2. A continuación, elija el video que desea editar y toque el botón Próximo botón.
3. Asigne un título a este proyecto y luego toque la línea de tiempo del cuadro de video para ver las opciones de edición.
4. Aquí, presione el botón Silenciar clips botón para eliminar todo el sonido de su video.
5. Finalmente, presione el botón Exportar en la esquina superior derecha y elija la resolución de video deseada para guardarla en su iPhone.
¡Eso es! Has eliminado con éxito el sonido de un video en tu iPhone usando la aplicación Splice Video Editor.
Use herramientas en línea gratuitas para eliminar el sonido
Si no desea instalar ninguna aplicación en su iPhone, puede acceder a las herramientas de edición de video en línea usando el navegador de su teléfono para silenciar el sonido en un video por completo. Así es cómo.
1. Acceda al sitio web de EZGIF en una nueva pestaña en su navegador. y haga clic en el Elija el archivo botón.
2. A continuación, toque en el Librería fotográfica opción y elija el video deseado para eliminar su sonido.
3. Cargue el video seleccionado usando el Subir vídeo y espere unos segundos.
4. Finalmente, presione el botón Botón silenciar vídeo para eliminar todos los sonidos del video elegido.
5. Ahora, puede descargar el video silenciado presionando el botón Salvar y Descargar botones respectivamente.
Enviar video sin sonido usando WhatsApp
En lugar de editar manualmente el video para eliminar su sonido, la nueva función de WhatsApp le permite silenciar el video mientras se lo envía a alguien directamente usando las funciones de la aplicación. Siga estos sencillos pasos para hacerlo.
1. Toque en el + botón dentro de un chat de WhatsApp y luego toque el Biblioteca de fotos y videos opción.
2. A continuación, elija el video que desea enviar y toque el botón Botón de sonido en la esquina superior izquierda para silenciar eso.
3. Finalmente, toque el azul Botón de enviar en la esquina superior derecha para enviar el video en WhatsApp sin ningún sonido.
Use iMessage para enviar video sin sonido en iPhone
Similar a WhatsApp, puede usar iMessage para enviar videos sin sonido en su iPhone con estos sencillos pasos.
1. Abra la aplicación iMessage y toque en el Botón de fotos en la parte inferior para ver fotos y videos del dispositivo.
2. A continuación, elija el video deseado y tóquelo para ver más opciones.
3. En la siguiente pantalla, toque el botón Botón editar en la esquina inferior derecha.
4. Finalmente, silencia el video presionando el botón Sonido y aplique los cambios usando el botón Hecho botón.
5. Toca el azul Botón de enviar para enviar el video silenciado a su contacto a través de iMessage.
Sugerencia adicional: Silencie o rechace el iPhone mientras suena
Ya sea una situación complicada o una llamada no deseada; silenciar ayuda a evitar distracciones. Dicho esto, puede consultar nuestra guía detallada para rechazar o silenciar el iPhone mientras suena.
preguntas frecuentes
P: ¿Cómo eliminar el sonido de un video en iPhone usando la aplicación iMovie?
A: Siga el método de iMovie mencionado anteriormente para conocer los pasos detallados para eliminar el sonido de un video en el iPhone.
P: ¿Cómo silenciar un video en iPhone usando Camera Roll?
A: Puede deshabilitar el botón de sonido en Camera Roll mientras edita su video para silenciarlo. Para una mejor comprensión, consulte los pasos mencionados anteriormente.
P: ¿Cómo enviar video sin sonido en iPhone?
A: Puedes usar WhatsApp o iMessage para enviar videos sin sonido.
P: ¿Se puede eliminar el sonido de un video en línea?
A: Sí, hay toneladas de herramientas gratuitas en línea que pueden ayudarlo a lograrlo. Consulte el método de herramientas en línea en esta guía para aprender lo mismo.
Conclusión: ¡Disfrute de las imágenes en video sin interrupciones!
En esta guía, le enseñamos varias formas sencillas de eliminar el sonido en un video en iPhones. Si encuentra útil este explicador, compártalo con sus amigos y consulte los enlaces a continuación para obtener lecturas más productivas. Estén atentos a GadgetsToUse para más lecturas de este tipo.
Usted podría estar interesado en lo siguiente:
También puede seguirnos para obtener noticias tecnológicas instantáneas en noticias de Google o para obtener consejos y trucos, reseñas de teléfonos inteligentes y dispositivos, únase Grupo GadgetsToUse de Telegramo para los últimos videos de revisión, suscríbase Canal de Youtube GadgetsToUse.































































