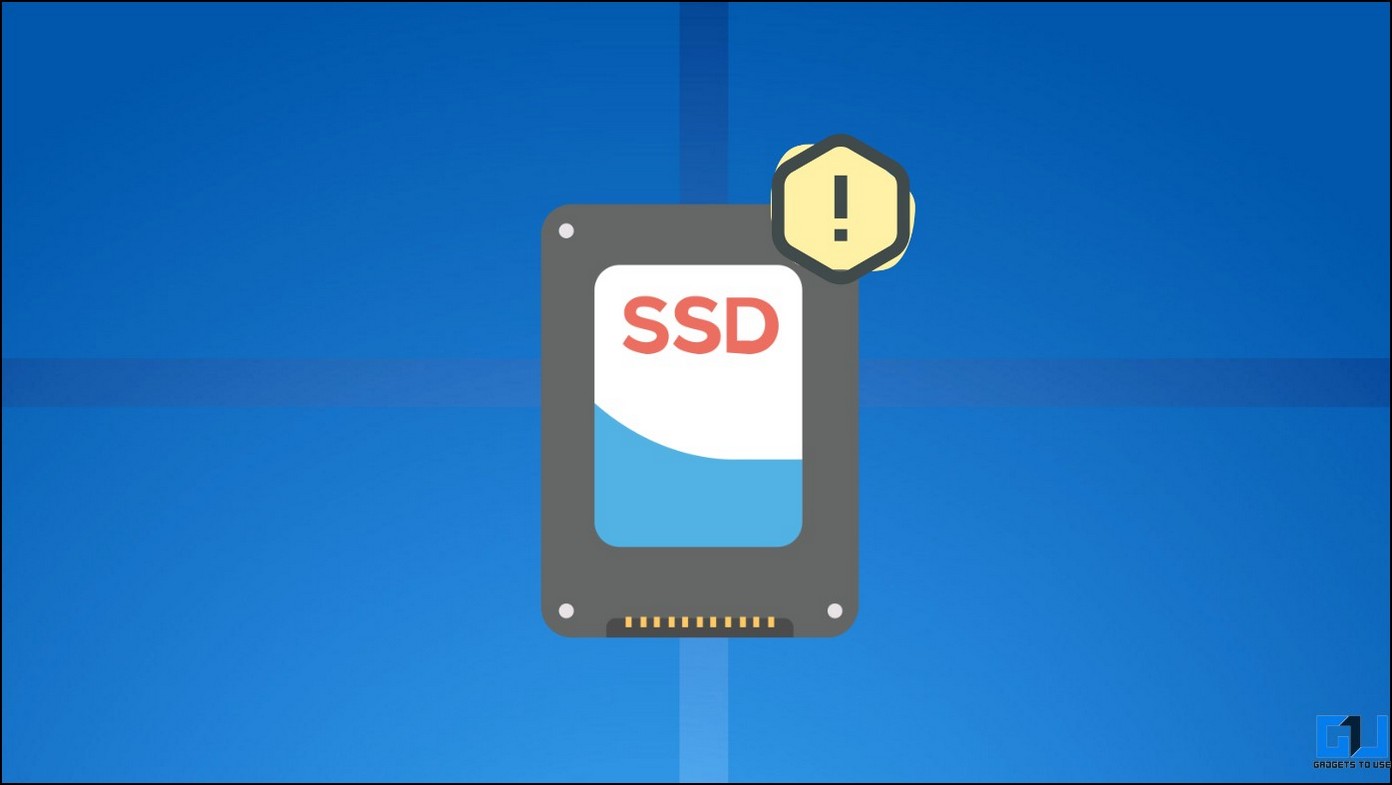
Los SSD han resultado ser revolucionarios en términos de almacenamiento y rendimiento, cuando instala un SSD en su sistema, se traduce en una mayor velocidad, ya que los SSD pueden funcionar hasta 20 veces más rápido que las unidades de disco tradicionales. Sin embargo, los usuarios de Windows a menudo han informado que su SSD interno desaparece repentinamente o no aparece. Hoy, abordaremos este problema y lo veremos y lo ayudaremos a solucionar el problema en este explicativo. Además, puede aprender a mejorar su máquina con Windows con Microsoft PC Manager.
Razones detrás del problema
Varios factores pueden contribuir a que el SSD interno no aparezca en su PC con Windows 11/10. Algunos de los más notables son los siguientes:
- La letra de la unidad SSD es contradictorio con unidades de sistema existentes.
- El SSD interno no es inicializado o formateado correctamente.
- El sistema de archivos del SSD está dañado (se muestra el Sistema de archivos RAW).
- Controladores SSD obsoletos.
- Conexiones internas sueltas.
- BIOS no detecta la unidad.
- SSD es probable Defectuoso.
Cómo reparar el SSD interno que no aparece en Windows 11/10
No importa si el SSD es interno o externo; el problema de la detectabilidad puede surgir en cualquier momento. No obstante, después de experimentar lo mismo, hemos investigado métodos efectivos para deshacernos del problema. Empecemos.
Cambia la letra de manejo
El conflicto de letra de unidad es una de las razones más comunes detrás del problema ‘SSD interno que no aparece’ en Windows 11/10. Si la letra de la unidad de su SSD interno entra en conflicto con una unidad existente, no podrá descubrirla ni acceder a ella en su sistema operativo. Afortunadamente, puede cambiarlo siguiendo estos sencillos pasos.
1. presione el tecla de Windows y lanzar el Gestión de discos herramienta.
2. Próximo, botón derecho del ratón en el disco SSD interno y haga clic en ‘Cambiar la letra de la unidad y las rutas…‘ opción.
3. Además, haga clic en el Cambiar botón para cambiar la letra de la unidad.
4. Finalmente, elija una letra de unidad que no esté asignada a ninguna unidad de sistema existente y luego haga clic en DE ACUERDO
Inicialice el nuevo SSD para reparar el SSD interno que no aparece
Cuando instala un nuevo SSD en su máquina, debe inicializarse. Esta inicialización borra todo en el disco y lo prepara para usar en el sistema Windows. Siga estos pasos para inicializar un nuevo SSD en su máquina con Windows.
Nota: Si eligió un SSD antiguo con datos preexistentes, no lo inicialice, ya que el proceso borrará todo en el disco. Asegúrese de recuperar sus datos antes de decidir inicializarlos.
1. Abre el Herramienta de administración de discos en su sistema Windows para encontrar el disco no inicializado.
2. Próximo, botón derecho del ratón el disco seleccionado y presione el botón Inicializar disco botón.
3. Elija el estilo de partición deseado y presione el botón DE ACUERDO botón para finalizar la inicialización del disco.
4. Si recientemente instaló un nuevo SSD interno en su máquina, esta ventana de inicialización del disco aparecerá automáticamente.
Formatear SSD para corregir el error del sistema de archivos RAW
El sistema de archivos RAW es otra razón común detrás del problema ‘SSD interno que no aparece’. Esto suele suceder cuando el sistema de archivos existente de su SSD se corrompe, lo que lo hace irreconocible para Windows. Para solucionar el mismo, debe volver a formatear el SSD interno en formato NTFS siguiendo estos pasos.
1. Ve a la Herramienta de administración de discos formar el Menú Inicio.
2. A continuación, localice el disco marcado con el CRUDO sistema de archivos Un sistema de archivos RAW indica que su disco conectado tiene un sistema de archivos vacío o sin identificar.
3. Haga clic derecho en el sistema de archivos RAW SSD y presione el Formato botón.
4. Por último, elige el NTFS sistema de archivos y etiquete su unidad para identificarla. Haga clic en el DE ACUERDO
Actualice los controladores para reparar el problema de SSD interno que no muestra
Los controladores SSD obsoletos en máquinas con Windows 11/10 también pueden crear problemas de detección. Debe actualizar manualmente sus controladores SSD para solucionar el problema. Esto es lo que debe seguir.
1. Presione la tecla de Windows e inicie el Herramienta Administrador de dispositivos.
2. A continuación, expanda Unidades de disco en la lista y botón derecho del ratón en el nombre del SSD problemático para actualizar sus conductores.
3. Finalmente, haga clic en el Buscar automáticamente controladores opción para permitir que su sistema busque e instale automáticamente el último controlador adecuado para el SSD.
4. Ahora, Reiniciar su sistema una vez que se complete la actualización.
Configurar los ajustes de energía del sistema
El plan de energía predeterminado en el sistema Windows 11/10 apaga los discos de almacenamiento automáticamente después de estar en estado inactivo durante un cierto período de tiempo para conservar la batería en Windows. Este apagado inactivo de las unidades de disco internas a veces puede provocar el problema de “SSD interno que no aparece”. Para resolver lo mismo, puede editar la configuración del plan de energía existente para evitar que se apague. Así es como se puede hacer.
1. presione el tecla de Windows y busca el ‘Editar plan de energía‘ palabra clave para abrir la configuración actual del plan de energía del sistema.
2. A continuación, haga clic en el Cambiar la configuración avanzada de energía opción.
3. Ampliar la Disco duro pestaña y establezca el ‘Apague el disco duro después‘ hora de Cero minutos para las opciones ‘Con batería’ y ‘Conectado’, respectivamente. Haga clic en el Aplicar botón para guardar los cambios.
Escanear y corregir errores en la unidad
Microsoft Windows proporciona de forma nativa la función para ayudarlo a solucionar cualquier problema existente con su unidad de disco, que está oculta dentro de las propiedades del disco. Puede acceder a él para resolver el problema de visibilidad de su SSD en Windows 11/10. Así es como se puede hacer.
1. Haga clic derecho su unidad SSD interna para acceder Propiedades del disco.
2. A continuación, haga clic en el Herramientas pestaña para acceder a la Comprobación de errores sección y presione el botón Controlar botón.
3. Finalmente, presione el botón Escanear unidad y siga las instrucciones en pantalla para resolver errores con el SSD conectado.
Verifique que SSD se detecte en BIOS
El sistema básico de entrada/salida, BIOS, es un programa que utiliza el microprocesador de su computadora para iniciar el sistema. Si el SSD que está buscando no se detecta en el arranque, existe una alta probabilidad de que esté defectuoso. Siga estos sencillos pasos para aprender a detectar su SSD interno en BIOS.
1. Arranque en el BIOS de su sistema y cambie a la Información pestaña.
Consejo: Para conocer las claves exactas para iniciar el BIOS de su placa base, consulte la guía del fabricante o busque en Google el número de modelo de su sistema para acceder a la configuración del BIOS.
2. Verifique si el conectado nombre de SSD interno aparece en el menú Información. Si el SSD no se detecta aquí, entonces tiene una conexión suelta o un SSD defectuoso.
Configure el BIOS para reparar el SSD interno que no aparece
Suponga que su SSD interno conectado se detecta en BIOS pero no aparece en Windows después del arranque. En ese caso, el problema de detección podría deberse a una mala configuración existente del controlador SATA, ya que administra el flujo de datos y la comunicación entre los discos duros y la computadora. Siga estos pasos para configurar el mismo.
1. Arranque en el modo BIOS de su sistema para ubicar el Dispositivos pestaña.
2. A continuación, asegúrese de que el controlador SATA está habilitado y configúrelo en IDE modo. Integrated Drive Electronics (IDE) es el estándar de interfaz responsable de realizar las conexiones entre la placa base y los dispositivos de almacenamiento en disco.
Utilice la herramienta de diagnóstico de memoria de Windows
Además de otros métodos manuales de solución de problemas, Microsoft Windows también ofrece una herramienta de diagnóstico de memoria de Windows para ayudar a los usuarios a detectar problemas con los dispositivos de almacenamiento integrados y la memoria del sistema. Así es como puede utilizar esta herramienta a su favor.
1. Presiona la tecla de Windows y busca el Diagnóstico de memoria de Windows herramienta para lanzarlo.
2. A continuación, haga clic en el Reiniciar ahora para reiniciar su sistema y permitirle verificar y corregir cualquier error relacionado con la memoria/almacenamiento.
Retire y vuelva a conectar el SSD manualmente
Si el SSD interno instalado tiene conexiones sueltas con la placa, es probable que enfrente el problema “SSD no aparece” en su máquina con Windows. Para resolver el mismo, debe desconecte y vuelva a conectar al tablero. Si no está seguro sobre el proceso, siempre puede visitar el centro de servicio de su fabricante para hacerlo.
Compruebe la compatibilidad de SSD con su sistema
Los SSD están ampliamente disponibles en dos tipos, SATA y PCIe NVMe. El primero es más asequible y se encuentra en la mayoría de los sistemas económicos, mientras que el segundo se usa principalmente en sistemas orientados al rendimiento, ya que NVMe funciona de tres a diez veces más rápido que el tipo SATA. Si el SSD instalado sigue desapareciendo y reapareciendo por sí solo, es posible que no sea compatible con el hardware de su sistema. Para resolver el problema, puede instalar NVMe SSD en su sistema, ya que está conectado directamente a la ranura en lugar de conectarlo a un cable SATA de conexión. Además, puede descargar el software del fabricante para verificar la compatibilidad SATA instalada con su máquina Windows.
Consejo profesional: Mientras aumenta el almacenamiento de su máquina Windows 11/10, con un SSD NVMe existente, elija solo NVMe (mismo tipo) en lugar de SATA, ya que puede encontrar problemas de compatibilidad cuando se usan dos SSD diferentes en la misma placa.
Bonificación: Solucionar problemas de SSD con herramientas de terceros
Además de las herramientas nativas, siempre puede contar con la ayuda de herramientas gratuitas de terceros, como MiniTool Partition Wizard, para ayudarlo a solucionar problemas con su SSD interno. Así es como puede aprovechar al máximo esta herramienta.
1. Visite el sitio web de MiniTool Partition Wizard y descargue su versión gratuita en su sistema.
2. Próximo, botón derecho del ratón en el SSD interno que sigue desapareciendo.
3. La versión gratuita de MiniTool Partition Wizard te permite realizar muchas operaciones para reparar SSD defectuosas, como formatear, dividir, probar la superficie, borrar el sistema de archivos y mucho más. Puede elegir la acción deseada con esta herramienta para reparar el disco SSD interno en un santiamén.
preguntas frecuentes
P: Mi SSD no aparece en BIOS. ¿Cómo lo soluciono?
A: Debe configurar el modo de compatibilidad SATA a IDE dentro de su BIOS para solucionar el problema. Consulte los sencillos pasos enumerados anteriormente para obtener más detalles.
P: ¿Cómo arreglar el SSD SATA/M.2 que no aparece en Windows 11?
A: Siga los ingeniosos métodos enumerados en este explicador para solucionar el problema.
P: Mi SSD interno sigue desconectándose y reapareciendo en el sistema. ¿Como arreglarlo?
A: Esto suele suceder cuando al SSD conectado le faltan algunos controladores o no es compatible con su máquina. Intente desconectar la unidad y volver a conectarla para resolver el problema.
P: El sistema de archivos SSD muestra RAW. ¿Cómo lo soluciono?
A: Esto suele suceder cuando el sistema de archivos de su SSD se corrompe. Debe volver a formatear la unidad con el sistema de archivos NTFS para restaurar su funcionamiento.
Conclusión: ¡No más problemas de SSD!
Esperamos que haya resuelto sus problemas internos de SSD siguiendo esta guía de solución de problemas. Si lo encuentra útil, compártalo con sus colegas que podrían estar rascándose la cabeza buscando una solución a este problema. Manténgase suscrito a GadgetsToUse y visite los enlaces a continuación para obtener otros solucionadores de problemas útiles.
Además, lea:
También puede seguirnos para obtener noticias tecnológicas instantáneas en noticias de Google o para obtener consejos y trucos, reseñas de teléfonos inteligentes y dispositivos, únase Grupo GadgetsToUse de Telegram o para los últimos videos de revisión suscríbase Canal de Youtube GadgetsToUse.





























