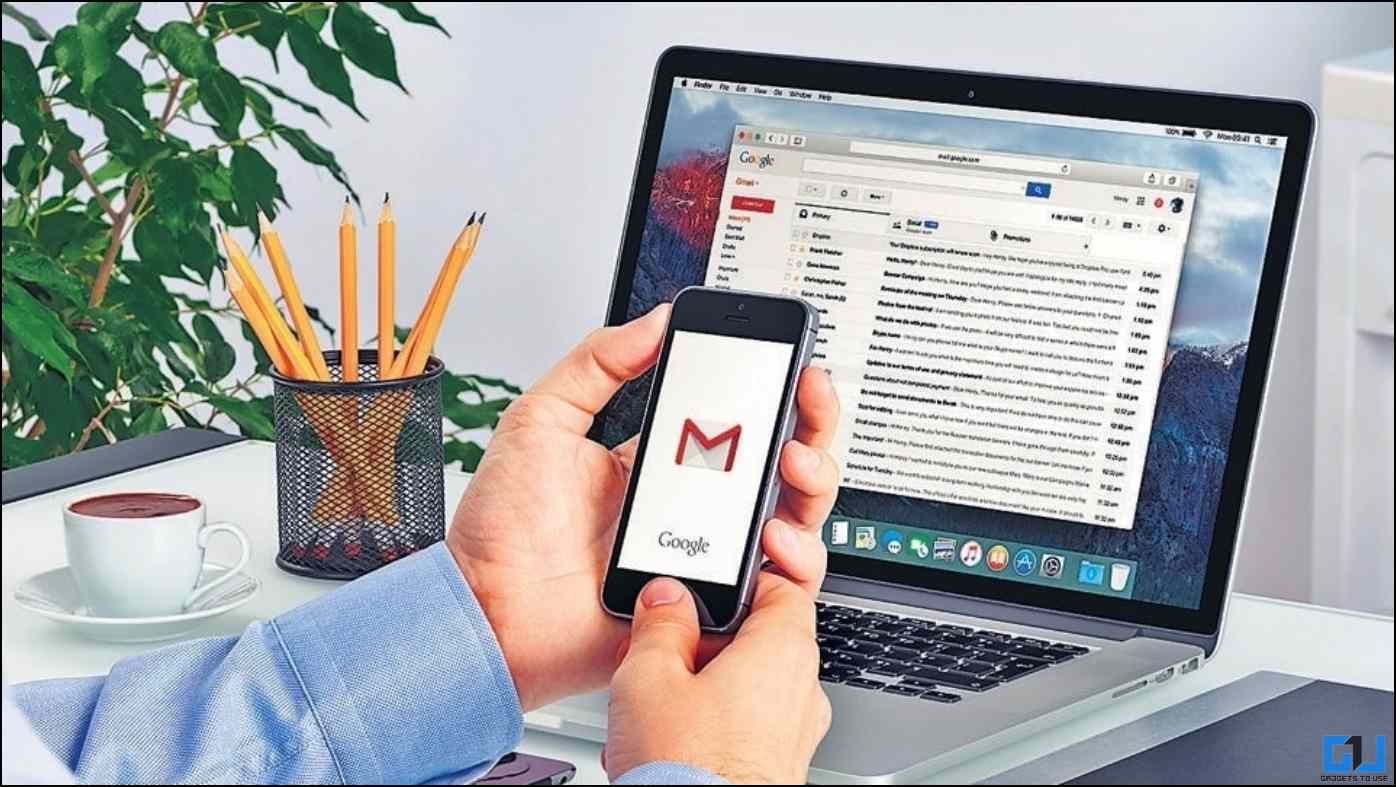
Para destacar entre la multitud, Gmail te permite personalizar el tema, puedes usar el modo oscuro e incluso puedes cambiar tu nombre de Gmail. En esta lectura, discutiremos cómo cambiar su nombre de Gmail mientras envía correos electrónicos. Además, puede aprender a obtener una vista previa de los correos electrónicos antes de enviarlos.
¿Cuál es la diferencia entre el nombre de usuario de Gmail y el nombre para mostrar?
El nombre de Gmail asociado con su cuenta de correo electrónico se muestra al destinatario cada vez que envía un correo electrónico. Supongamos que desea cambiar el nombre para mostrar de su cuenta de Gmail; sin embargo, es importante saber que el nombre para mostrar vinculado a su dirección de correo electrónico no es su nombre de usuario.
Su dirección de correo electrónico se conoce como su nombre de usuario. Los nombres de usuario o direcciones de correo electrónico de Gmail son únicos y no se pueden cambiar, pero ese no es el caso con los nombres para mostrar de Gmail. El nombre para mostrar es el nombre que actúa como identificador cada vez que recibe un correo electrónico, el nombre que aparece junto a su dirección de correo electrónico (nombre de usuario).
Cómo cambiar su nombre para mostrar de Gmail
Ahora que sabemos que el nombre de usuario y el nombre para mostrar son dos cosas completamente diferentes, analicemos cómo puede cambiar el nombre para mostrar en su cuenta de Gmail.
Cambiar el nombre de Gmail en la PC
Mientras usa la versión web de Gmail en su PC, puede cambiar el nombre para mostrar con bastante facilidad siguiendo los pasos que se detallan a continuación.
1. Inicie sesión en su cuenta de Gmail usando un navegador web en su PC.
2. Haga clic en el icono de configuración en la esquina superior derecha.
3. Ahora, haga clic en ver todas las configuraciones.
4. Desde aquí, muévase a la Cuenta e Importación pestaña.
5. Aquí, haga clic en Enviar correo como sección y luego haga clic en el Editar información
6. Ahora, puede seleccionar el nombre especificado en su cuenta de Google o escribir un nombre diferente.
7. Una vez hecho esto, haga clic en el Guardar cambios botón.
Cambiar el nombre de Gmail en el teléfono
Aunque no hay una opción directa para cambiar su nombre para mostrar en la aplicación Gmail, sin embargo, hay una solución alternativa para cambiar el nombre para mostrar usando el navegador de su teléfono. Veamos cómo.
1. Abra el navegador en su teléfono y toque los tres puntos verticales en la esquina superior derecha de la página.
2. En el menú emergente, marque la casilla de verificación del Sitio de escritorio opción.
3. En unos segundos se le presentará el modo de escritorio de la página, ahora busque Gmail, aparecería como la imagen que se muestra a continuación. Ahora, abre el Enlace web de Gmail.
4. Una vez que haya iniciado sesión en su cuenta de Gmail, toque el icono de configuración en la esquina superior derecha de la página.
5. En el menú emergente, toque el botón Ver todas las configuraciones opción.
6. Ahora, cambia a la Cuentas e Importaciones pestaña.
7. Aquí, toca el ‘Enviar correo como’ opción y luego toque en editar información.
8. En la siguiente pantalla, puede elegir el nombre de su cuenta de Google o especificar un nombre diferente. Por ejemplo, aquí estoy invirtiendo mi nombre.
9. Después de escribir el nuevo nombre, toque en Guardar cambios botón para cambiar el nombre de visualización.
Cómo cambiar el nombre de su cuenta de Google
Otra forma de cambiar el nombre para mostrar en Gmail es cambiando el nombre de su cuenta de Google. Esto cambiará el nombre en todos los servicios de Google como Google Meet, Play Store y Gmail. Se puede hacer desde la PC y el teléfono como se muestra a continuación.
Cambiar el nombre de la cuenta de Google en la PC
Mientras usa su cuenta de Google en la PC, puede cambiar el nombre de todas sus cuentas asociadas con su cuenta de Google siguiendo los pasos que se detallan a continuación.
1. Inicie sesión en su cuenta de Gmail en su PC y haga clic en el icono de foto de perfil en la parte superior derecha.
2. Ahora, haga clic en el Administra tus cuentas botón.
3. Bajo la Información personal pestaña, puede notar el nuevo nombre de cuenta, cambiado en los pasos anteriores.
4. Puede hacer clic en el campo de nombre para editar y escribir su Primer nombre y Apellido. Finalmente, haga clic en el Ahorrar botón para cambiar su nombre en todos los servicios de Google.
Consejo: Puede verificar su nombre de Google, pasando el mouse sobre la imagen de la cuenta de Google en Gmail en la esquina superior derecha. Aparecerá su nuevo nombre e ID de correo electrónico.
Cambiar el nombre de la cuenta de Google en el teléfono
Puede cambiar sin esfuerzo su nombre de Gmail cambiando el nombre de su cuenta de Google en Android siguiendo los pasos a continuación:
1. Ir Ajustes en su teléfono, y toque en cuentas.
2. Ahora, toca el Cuentas de administración opción.
3. Seleccione la cuenta a la que desea cambiar el nombre.
4. Ahora, en la siguiente pantalla, toque Cuenta Google.
5. En la siguiente pantalla, toque en el Información personal pestaña de la parte superior.
6. Ahora, desplácese hacia abajo y toque Nombre.
7. Finalmente, toca el Editar icono junto a su nombre.
8. Ahora, agregue el nuevo nombre y toque el Ahorrar botón.
Terminando
En esta lectura, hemos discutido diferentes formas de cambiar el nombre para mostrar en Gmail, además de cómo puede cambiarlo en los servicios de Google, incluidos Google Meet, Play Store y más. Además, también puede aprender a filtrar correos electrónicos de marketing y spam en Gmail. Espero que hayas encontrado útil este artículo, si es así; asegúrate de darle me gusta y compartirlo. Consulte otros consejos vinculados a continuación y permanezca atento a más consejos técnicos de este tipo.
Usted también puede estar interesado en:
También puede seguirnos para obtener noticias tecnológicas instantáneas en noticias de Google o para obtener consejos y trucos, reseñas de teléfonos inteligentes y dispositivos, únase Grupo GadgetsToUse de Telegram o para los últimos videos de revisión suscríbase GadgetsToUse canal de YouTube.






























