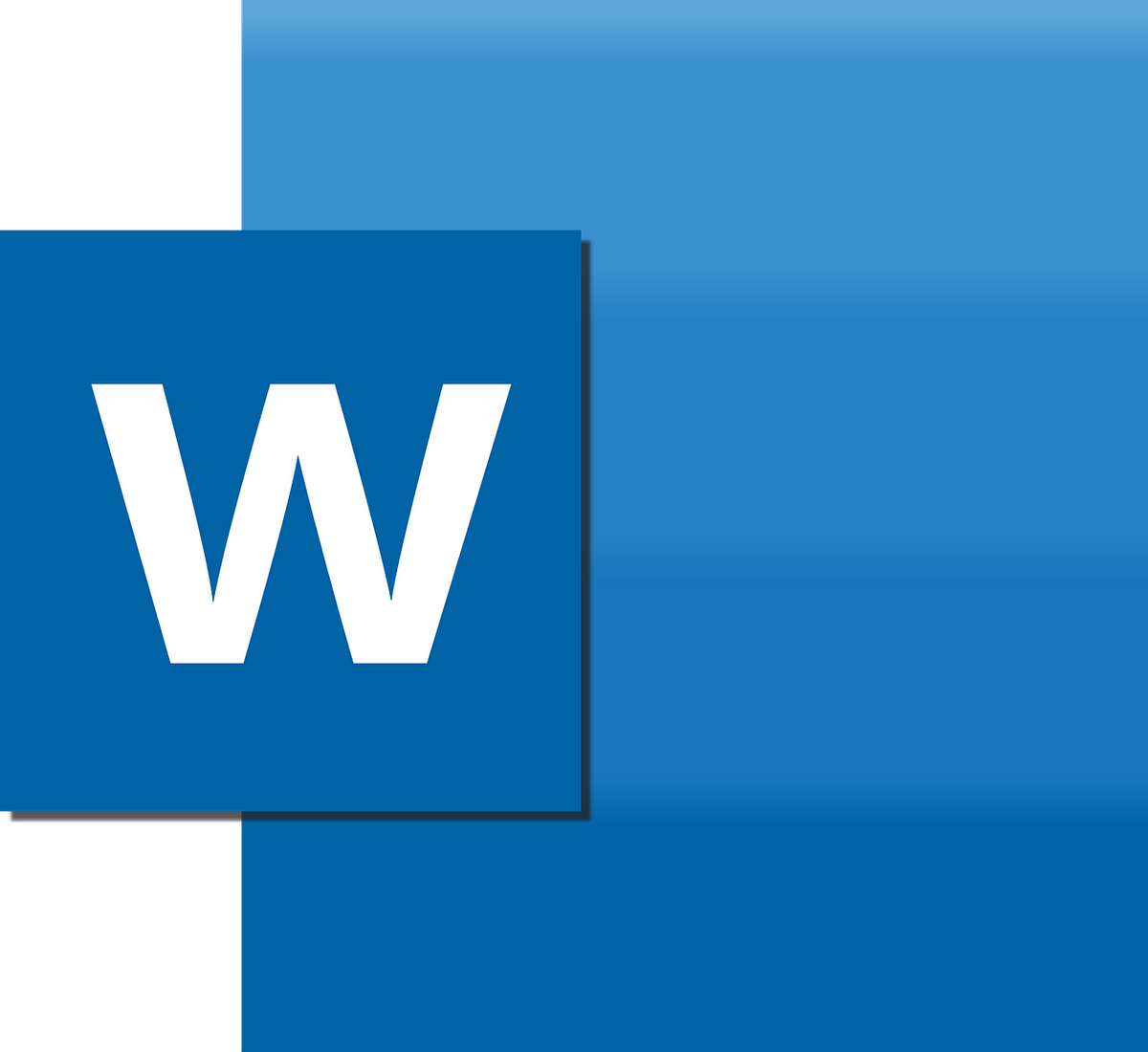
Si usa con frecuencia Microsoft Word para redactar sus documentos y requiere el uso de flechas y círculos en su texto, entonces esta guía será su verdadero salvador. En esta lectura, hemos enumerado 3 formas de agregar una flecha o un círculo de texto dentro de un documento usando Microsoft Word. También puede aprender a cambiar la fuente predeterminada en Microsoft Word.
Además, Leer | Las 3 mejores formas de proteger archivos PDF con contraseña de forma gratuita
Formas de agregar texto de flecha o círculo en Microsoft Word
Agregar flechas al documento usando Microsoft Word
Microsoft Word le permite agregar un variedad de flechas diferentes a su texto usando varios métodos. Con estos métodos, puede crear convenientemente una ilustración o agregar impacto al texto sin formato dentro de un documento. Siga estas técnicas simples para lograr lo mismo.
Pruebe los atajos de teclado para agregar flechas al texto
Para agregar rápidamente flechas a su texto dentro de un documento de Word, puede seguir estos ingeniosos combinaciones de teclas

Use Unicode para insertar flechas en su texto
Otro método rápido a través del cual puede agregar fácilmente flechas a su texto dentro de un documento de Word es a través de la ayuda de la Flecha Unicodes. Para crear flechas con este método, debe presionar el botón tecla Alt en su teclado y escriba el números correspondientes utilizando el teclado numérico. Tan pronto como suelte la tecla Alt después de presionar Unicode, la flecha deseada aparecerá en su posición insertada. Sigue esto gráfico rápido para utilizar la flecha Unicode.
Insertar flechas en el documento como formas
Si quieres crear flechas personalizadas largas en su texto, simplemente puede crearlos arrastrando el deseado usando la característica Formas en Microsoft Word. Siga estos pasos para lograr lo mismo.
- Abra el documento de Word usando Microsoft Word en el que desea agregar flechas.
- Ampliar la Insertar opción presente en la barra de herramientas en la parte superior y haga clic en el Botón de formas para encontrar y elegir la flecha deseada.
- Una vez que haga clic en su forma de flecha deseadael puntero de su mouse se convertirá en un puntero en forma de cruz y puedes simplemente arrastrar sobre su texto para crear fácilmente una flecha.
- Tú también puedes formatear la mirada y proporcione una apariencia personalizada a su flecha dándole formato usando estilo, contorno y efectos.
- Eso es todo. Ha agregado con éxito un flecha a su texto usando este método.
Use flechas de bloque, curvas y conectoras para crear ilustraciones impactantes
Además de las flechas simples, también puede agregar una amplia variedad de diferentes tipos de flechas a su texto como flechas de bloque, curvas o conectoras utilizando el función de forma dentro de Microsoft Word. Siga estos pasos para agregar todas esas flechas usando este método.
- Abra su documento deseado usando Microsoft Word al que desea agregar flechas.
- Ampliar la Insertar opción en la barra de herramientas y haga clic en el Botón de formas para elegir la flecha deseada.
- Arrastra tu elegido (bloque, curvo o conector) flecha sobre el texto para obtener los resultados deseados.
Círculo y texto dentro de un documento de Word usando formas
Similar a la creación de flechas, también puede añadir un círculo a su texto usando el Botón de formas en Microsoft Word para resaltar cierto texto o crear una ilustración.
- Ampliar la Insertar opción en la barra de herramientas ubicada en la parte superior y presione el botón Botón de formas.
- Bajo la Formas básicas sección, usted puede encontrar la figura circular. Haga clic en esta forma y arrástralo sobre el texto para crear un círculo.
- Por defecto, el círculo se rellena con un color sólido. Para hacerlo transparente con límites de círculo visibles, haga clic en el Relleno de forma opción en la parte superior.
- Dentro de Relleno de forma opción, presione la tecla Sin opción de relleno para crear un círculo transparente alrededor de su texto.
- También puede personalizar este círculo dándole formato usando Efectos de contorno y forma.
Felicitaciones. Ha agregado con éxito un círculo a su texto usando este método.
Sugerencia adicional: Cree un diagrama de diagrama de flujo en Word usando SmartArt
Microsoft Word también le ofrece la función de usar diferentes variedades de gráficos instantáneamente usando el función SmartArt. Siga estos sencillos pasos para crear un diagrama de flujo listo para usar utilizando este método.
- Para crear un gráfico dentro de un documento de Word, expanda el insertar opción en la barra de herramientas en la parte superior y haga clic en el Botón SmartArt.
- Ahora verás un ventana emergente que contiene diferentes variedades de gráficos listos para usar. Navega y elige su gráfico preferido desde la ventana. Clickea en el botón Aceptar para agregarlo a su documento de Word.
- Agrega tu deseado etiquetas al gráfico. Tú también puedes eliminar una etiqueta aquí para realizar ajustes de forma dinámica en el gráfico elegido.
- Eso es todo. Ha creado con éxito un diagrama de diagrama de flujo utilizando Arte inteligente.
Relacionados | Cómo proteger sus documentos de Office con una contraseña.
Conclusión: creación de documentos impactantes con Word
Entonces, eso es un resumen de las 3 formas principales de agregar texto de flecha o círculo usando Microsoft Word. Si esta lectura rápida lo ayudó a crear documentos impactantes agregando flechas y círculos requeridos, presione el botón Me gusta y comparta esta lectura entre sus amigos para ayudarlos también. Estén atentos para más lecturas útiles.
También puede seguirnos para obtener noticias tecnológicas instantáneas en noticias de Google o para obtener consejos y trucos, reseñas de teléfonos inteligentes y dispositivos, únase Grupo GadgetsToUse de Telegramo para los últimos videos de revisión, suscríbase Canal de Youtube GadgetsToUse.














