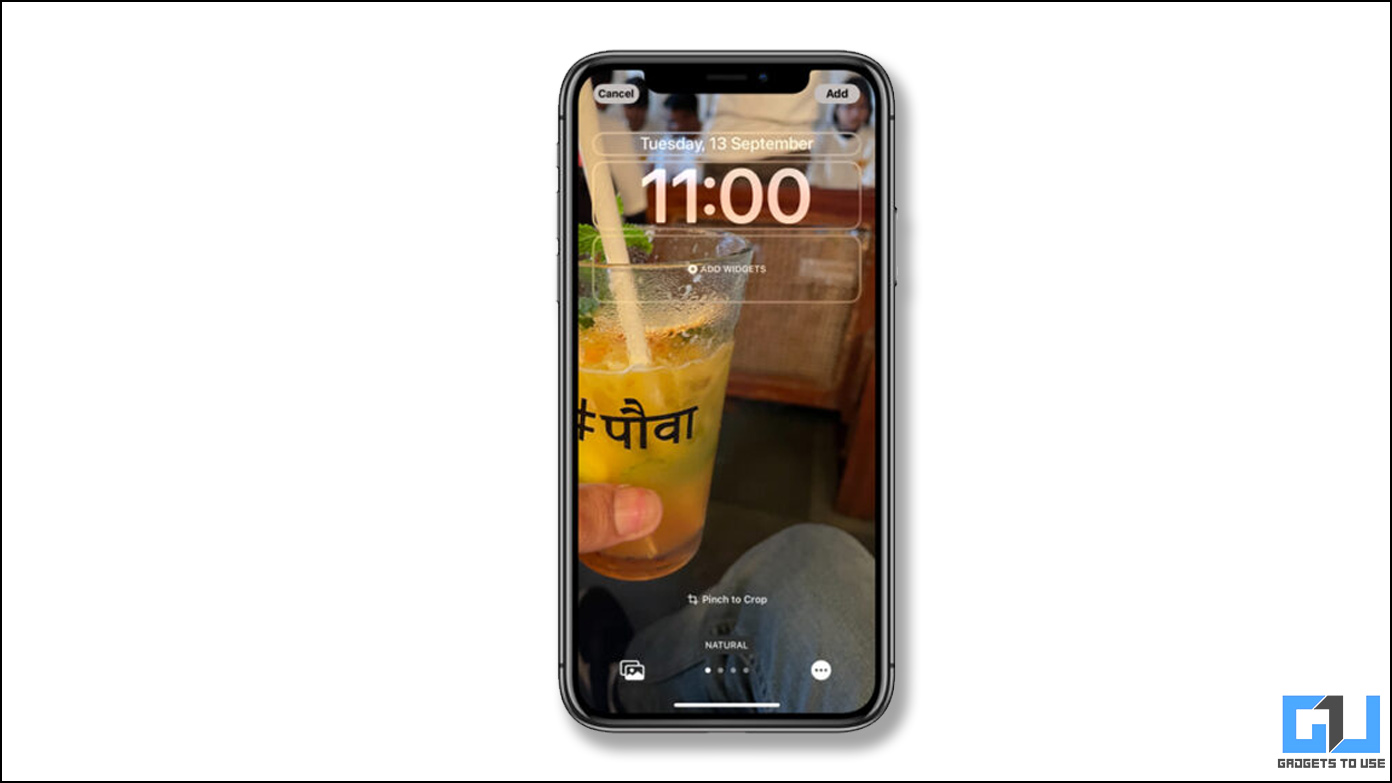
Con la introducción de iOS 16, Apple presentó una pantalla de bloqueo personalizable para diferentes momentos y propósitos. La nueva pantalla de bloqueo ofrece un diseño totalmente nuevo y diferentes pantallas de bloqueo basadas en los modos de enfoque en iOS 16. Apple trajo una opción para recortar una imagen y colocar el tiempo detrás de ella en el fondo de pantalla de su iPhone. En este artículo, hablaremos sobre las formas en que puede colocar fotos pequeñas en la pantalla de bloqueo de su iPhone. Además, puede aprender cómo obtener la pantalla de bloqueo de iOS 16 en Android.

¿Cómo configurar una foto pequeña en la pantalla de bloqueo del iPhone con iOS 16?
Si está buscando una forma de configurar una imagen pequeña en su iPhone con iOS 16, en esta lectura hemos compartido tres formas de hacerlo en su iPhone.
Recorta la foto en iOS 16
La primera forma de configurar una imagen pequeña en su iPhone con iOS 16 es recortar la foto antes de aplicarla como fondo de pantalla. Aquí está cómo hacerlo:
1. Abre el Fotos aplicación en su iPhone y elija la imagen que desea ajustar como fondo de pantalla y toque en el Editar
2. Ahora, elige el Cultivo herramienta desde la parte inferior y luego toque en el icono de relación de aspecto en el lado superior derecho.
3. Aquí, desplácese hacia el lado derecho y seleccione Fondo de pantalla y luego toca Hecho para guardar esta imagen.
4. Toque en el Cuota botón y seleccione Utilizar como fondo de pantalla desde el menú emergente y se establecerá como fondo de pantalla de bloqueo.
Tomar una captura de pantalla
Otra forma de configurar una imagen pequeña en su iPhone con iOS 16 es tomar una captura de pantalla. Así es cómo:
1. Seleccione y abra la imagen en pantalla completa que desea usar como pantalla de bloqueo y tome una captura de pantalla
2. Ahora, ve a la captura de pantalla y toca el Cuota botón y elija Utilizar como fondo de pantalla.
3. Ahora lo llevará a la página de fondo de pantalla de bloqueo donde puede avance la imagen y toca Hecho para configurarlo como fondo de pantalla de bloqueo.
Desde la configuración del fondo de pantalla
También puede configurar una imagen como fondo de pantalla de bloqueo desde la aplicación Configuración en su iPhone. Así es cómo:
1. Abierto Ajustes y navegar a Fondo de pantalla.
2. Aquí, toca Agregar nuevo fondo de pantalla y elige Foto desde la esquina superior izquierda.
3. Ahora, seleccione la imagen de su elección y toque en Agregar para usar la foto como fondo de pantalla.
Use la aplicación de fotos Square Fit
Por último, también puede usar una aplicación de terceros en su iPhone para configurar una imagen como pantalla de bloqueo.
1. Descargue la aplicación Square Photo Video Editor de App Store y toque Nuevo>Foto>Seleccionar foto.
2. Ahora toca Cultivo y ajuste la relación de aspecto a 9:16 cortar.
3. Ahora toca Ahorrar y la foto recortada se guardará en fotos.
Concluyendo: Establecer pequeño en la pantalla de bloqueo de iOS 16
En el artículo anterior, compartimos cómo configurar cualquier foto como fondo de pantalla de bloqueo en iOS 16. Con la introducción de iOS 16, la personalización se ha vuelto mucho más fácil y mejorada, por lo que los usuarios de Android habían criticado a los usuarios de iPhone. Esperamos que te haya resultado útil, si es así asegúrate de darle me gusta y compartir. Consulte otros consejos útiles vinculados a continuación y permanezca atento a más consejos de este tipo.
Además, lea:
También puede seguirnos para obtener noticias tecnológicas instantáneas en noticias de Google o para obtener consejos y trucos, reseñas de teléfonos inteligentes y dispositivos, únase Grupo GadgetsToUse de Telegram o para los últimos videos de revisión suscríbase GadgetsToUse canal de YouTube.





















