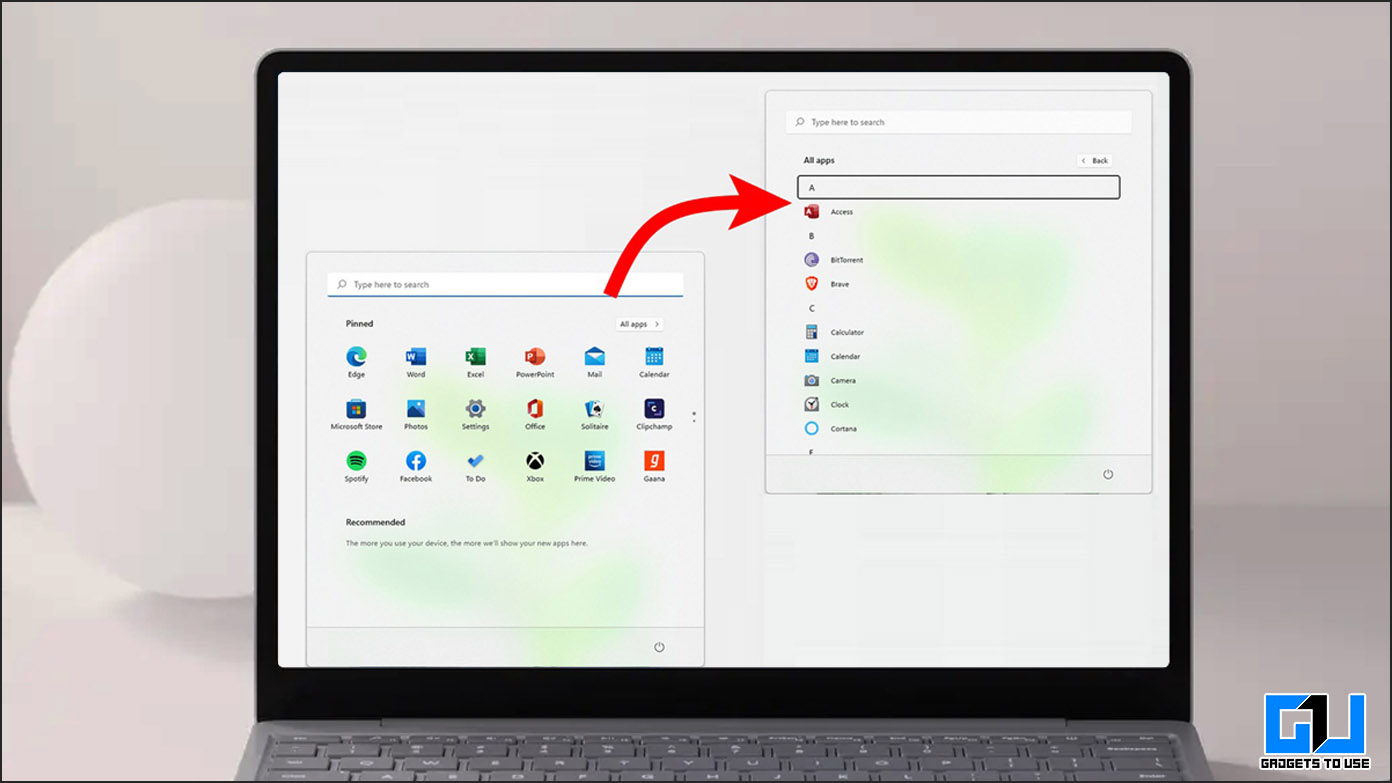
A diferencia de las versiones anteriores, Windows 11 ofrece un menú de inicio renovado con aplicaciones y recomendaciones ancladas en lugar de mostrar la lista completa de aplicaciones. Si lo encuentra inconveniente y desea volver al menú de inicio de estilo clásico, ha venido al lugar correcto. En esta guía, hemos demostrado tres métodos sencillos para hacer que el menú Inicio de Windows 11 muestre “Todas las aplicaciones” de forma predeterminada. Además, puede aprender a eliminar los resultados de búsqueda web del menú de inicio de Windows 11.
¿Cómo mostrar “Todas las aplicaciones” en el menú Inicio de Windows 11 de forma pre determinada?
Los usuarios de Windows siempre han admirado la capacidad de acceder a todas las aplicaciones directamente desde la comodidad de su menú Inicio. Sin embargo, las cosas cambiaron cuando Windows 11 ofreció una apariencia completamente nueva con aplicaciones ancladas y recomendaciones en el menú Inicio de forma predeterminada en lugar de mostrar la lista de aplicaciones. Afortunadamente, existen algunos métodos ingeniosos para recuperarlo. Veamos tres métodos tan efectivos:
Use la combinación de teclas rápidas para acceder a la lista de aplicaciones del menú de inicio
El método más rápido para acceder a la lista de aplicaciones directamente desde el menú Inicio en Windows 11 es presionando la combinación de teclas dedicada de Windows. Así es como puede acceder a la misma:
1. presione el tecla de Windows en su sistema para abrir el menú Inicio.
2. A continuación, presione el botón tecla tabulador dos veces y golpea el Introducir clave para acceder a la lista de aplicaciones al instante.
¡Viola! Ha accedido a la lista de aplicaciones directamente desde la comodidad de su menú de inicio sin modificar ningún archivo del sistema usando las teclas de acceso rápido anteriores.
Use la aplicación Explorer Patcher para ver ‘Todas las aplicaciones’ de forma predeterminada
Otro método ingenioso para ver ‘Todas las aplicaciones’ en el menú Inicio de forma predeterminada es mediante el uso de la aplicación Explorer Patcher. Es un software gratuito de terceros para modificar el menú de inicio del sistema y mostrar primero la lista de aplicaciones. Así es como puede utilizar esta herramienta a su favor:
1. Descargue e instale la aplicación Explorer Patcher para Windows 11 desde Softpedia.
2. A continuación, abra el Propiedades para la aplicación Explorer Patcher.
3. Haga clic en el opción de la barra de tareas en la barra lateral izquierda y establezca el estilo en Windows 11.
4. Ampliar la Menu de inicio opción en la barra lateral izquierda y habilite el ‘Abrir inicio en todas las aplicaciones de forma predeterminada ‘.
5. Finalmente, haga clic en el botón reiniciar el explorador de archivos en la parte inferior izquierda para aplicar la configuración modificada.
¡Eso es todo! Ahora puede acceder a toda su lista de aplicaciones en el menú Inicio presionando la tecla de Windows. Además de esta aplicación, también puede usar otras herramientas premium como Start11 y StartAllBack para lograr resultados similares en su máquina con Windows.
Fije cada aplicación al menú Inicio para ‘Mostrar todas’ las aplicaciones de forma predeterminada
Puede sonar tonto y llevar mucho tiempo, pero puede anclar todas las aplicaciones instaladas en la lista de aplicaciones a su menú Inicio para acceder a ellas instantáneamente en la sección Aplicaciones ancladas. Así es como puedes lograr lo mismo:
1. Abra el menú Inicio presionando la tecla de Windows. A continuación, haga clic en el Todas las aplicaciones para acceder a la lista completa de aplicaciones instaladas.
2. Próximo, botón derecho del ratón en una aplicación instalada y presione el botón ‘Alfiler para comenzar ‘ para que la aplicación esté disponible en la sección Anclada del menú Inicio.
3. Puede repetir este proceso con todas las aplicaciones deseadas en la lista para que estén disponibles de forma predeterminada tan pronto como abra el menú Inicio.
Consejo adicional: personalice el menú de inicio en Windows 11
Ahora que ha aprendido a recuperar el menú de inicio de estilo clásico con la lista de aplicaciones en Windows 11 utilizando los métodos ingeniosos anteriores, puede consultar nuestra guía para personalizar el menú de inicio y personalizarlo para aumentar aún más su productividad.
preguntas frecuentes
q: ¿Puedo recuperar el menú de inicio de estilo clásico con la lista de aplicaciones en Windows 11 haciendo cambios en el Registro de Windows?
A: Desafortunadamente, agregar la clave ‘Start_ShowClassicMode’ en el Registro de Windows ya no funciona en las versiones recién lanzadas de Windows 11. Intentamos hacer algunos otros cambios usando el Registro de Windows, pero ninguno funcionó.
q: ¿Cómo puedo obtener el menú de inicio de Windows 10 en el sistema Windows 11?
A: Puede usar la aplicación Explorer Patcher para cambiar convenientemente a un menú de inicio de Windows 10 en una máquina con Windows 11 existente. Siga los pasos mencionados anteriormente para lograr lo mismo.
q: ¿Cómo mostrar más aplicaciones en el menú Inicio de Windows 11 de forma predeterminada?
A: puede anclar todas las aplicaciones de su lista al menú Inicio o modificarlas con la aplicación Explorer Patcher para hacerlo. Consulte el tercer paso mencionado anteriormente para anclar más aplicaciones al menú Inicio sin instalar ningún software de terceros.
Observaciones finales: ¡Recupere ese menú de inicio clásico!
Eso es todo por los tres métodos efectivos para hacer que el menú Inicio de Windows 11 muestre todas las aplicaciones de manera predeterminada. Si este artículo te ha ayudado a lograr lo mismo, presiona el botón Me gusta y comparte esto. Estén atentos y suscríbase a GadgetsToUse para obtener más consejos y trucos interesantes.
Te podría interesar:
También puede seguirnos para obtener noticias tecnológicas instantáneas en noticias de Google o para obtener consejos y trucos, reseñas de teléfonos inteligentes y dispositivos, únase Grupo GadgetsToUse de Telegramo para los últimos videos de revisión, suscríbase Canal de Youtube GadgetsToUse.








