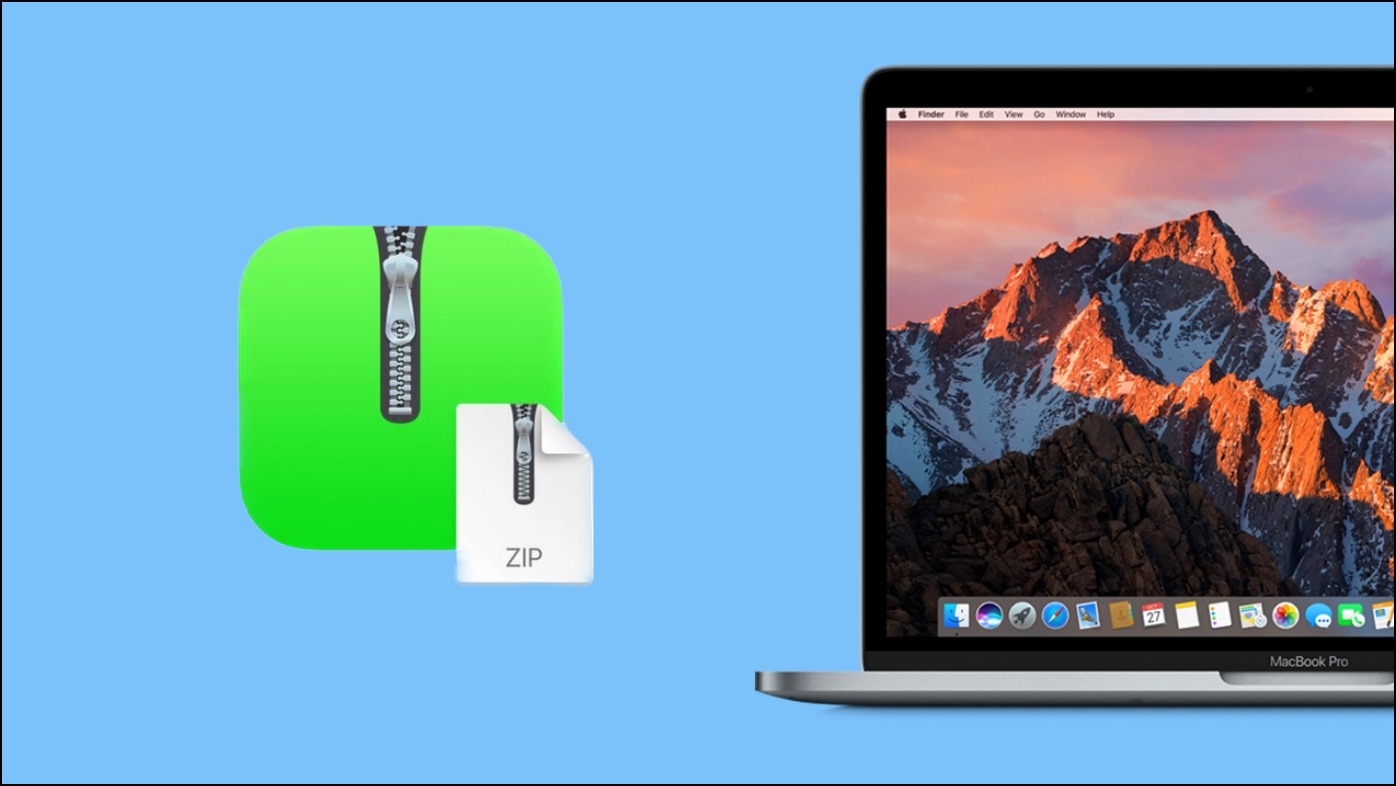
Comprimir archivos es una excelente manera de ahorrar espacio en su computadora. Sin embargo, comprimirlos solo los hace difíciles de acceder pero no seguros. Si está almacenando archivos confidenciales o datos con información privada, sería mejor proteger el archivo con una contraseña. En este artículo, veamos cómo proteger con contraseña un archivo zip en Mac con o sin Terminal.

¿Cómo proteger con contraseña un archivo comprimido en Mac OS?
Es posible que desee proteger con contraseña un archivo zip por varias razones. Esto incluye proteger los datos confidenciales del acceso no autorizado, evitar el intercambio no autorizado de archivos o cumplir con las normas de la organización.
Para empezar, Mac te permite proteger con contraseña un archivo Zip a través de Terminal. Sin embargo, puede ser un poco complicado para aquellos que no están familiarizados con los comandos. Aquí, le mostraremos cómo usar Terminal para agregar contraseñas a archivos zip, seguido de herramientas alternativas de terceros que le permitirán hacerlo. sigue leyendo
Método 1- Agregar contraseña a Zip usando Mac Terminal
La forma más fácil de proteger con contraseña un archivo zip en Mac sin usar ninguna herramienta o software de terceros es a través de Terminal. Todo lo que necesita hacer es escribir dos líneas de comando y boom; el archivo zip está listo. Aquí está cómo hacerlo:
1. Abierto Terminal en tu Mac.
Puede hacerlo directamente desde Launchpad, a través de Finder > Aplicaciones > Utilidades, o usando Spotlight Search.
2. Tipo cdseguido de la ubicación del archivo o carpeta que desea comprimir y agregar una contraseña.
Por ejemplo, escriba descargas de discos compactos si el archivo está en Descargas o escritorio de cd si se guarda en el escritorio.
3. A continuación, escriba este comando: zip – es nombre de archivo.zip donde filename es el nombre que desea para su archivo zip. No presione enter todavía.
4. A este comando, agregue el nombre del archivo (junto con su extensión de archivo) o la carpeta que está comprimiendo.
Aquí, nuestro nombre de archivo es “Video.mp4”, por lo tanto, el comando final sería: zip -er Vídeo.zip Vídeo.mp4.
5. Ingrese y verifique la contraseña que desea establecer para el archivo zip. Tenga en cuenta que la contraseña no será visible durante la escritura.
Espere a que comprima el archivo.
Una vez hecho esto, verá un archivo comprimido en su escritorio. Al hacer doble clic en el archivo, se le pedirá que ingrese la contraseña que configuró en la Terminal. Solo después de eso podrás acceder a su contenido.
Cómo solucionar el “Error de zip: ¡Nada que hacer!”
Es posible que vea el “error zip: nada que hacer!” error al crear un zip protegido por contraseña en su Mac. Por lo general, sucede cuando no ha especificado qué comprimir o usa un nombre de archivo incorrecto.
Para resolverlo, asegúrese de escribir el comando correctamente. Por ejemplo:
escritorio de cd
zip -e FTPGH.zip FTPGH.txt
Aquí, FTPGH.zip = el nombre que desea mantener para el archivo zip final
y FTPGH.txt = el archivo que desea comprimir
Este comando comprimirá el archivo FTPGH.txt en su escritorio en un archivo zip protegido por contraseña llamado FTPGH.zip.
Método 2: proteger archivos con contraseña usando MacZip (gratis) en Mac
MacZip (anteriormente llamado eZip) es una utilidad gratuita para siempre para macOS. Admite más de 20 formatos de archivo populares, como rar, zip, 7z, tar, etc., y admite funciones de cifrado y descifrado. Así es como puede usarlo para comprimir archivos con encriptación en su computadora Mac:
1. Descargue MacZip.dmg desde el sitio web oficial.
2. Abra el archivo descargado y arrastre el icono de la aplicación a la carpeta Aplicaciones para finalizar la instalación.
3. Ahora, abra MacZip y haga clic en Crear Archivo.
4. Seleccione el archivo o carpeta que desea comprimir.
Luego, seleccione la ruta de destino (donde desea almacenar el zip) y presione Elegir.
5. Elija el nombre del archivo y el nivel de compresión. Luego haga clic en Agregar Contraseña.
6. Ingrese y verifique la contraseña. Prensa DE ACUERDO
7. Por último, haga clic en Comprimir para crear un archivo de almacenamiento cifrado.
Espere a que se complete el proceso. Una vez hecho esto, encontrará el archivo zip protegido por contraseña en la carpeta de destino.
Método 3: cifrar archivos zip en Mac con Archiver 4
Archiver es una utilidad de archivo premium que ofrece una prueba gratuita de 14 días en Mac. Así es como puede usarlo para comprimir y cifrar archivos en archivos zip, 7zip o rar en su computadora:
1. Descarga Archiver desde su sitio web oficial.
2. Extraiga el archivo zip descargado y haga doble clic en Archiver.aplicación.
3. Otorgue el permiso requerido cuando se le solicite. Hacer clic Intentar cuando se le solicite una prueba gratuita.
4. Arrastre y suelte el archivo o la carpeta que desea comprimir desde Finder a Archiver.
5. Haga clic en Archivo.
6. Elegir Cremallera como formato de archivo y seleccione su nombre de archivo y nivel de compresión.
7. Marque la casilla para cifrar. Ingrese y verifique la contraseña.
8. Finalmente, toca el Archivo botón en la esquina derecha de la ventana.
Espere a que comprima sus archivos en un archivo zip cifrado.
Herramientas alternativas para cifrar archivos zip en Mac
Bonificación: Vista previa de un archivo zip cifrado en la terminal
A menudo descargamos archivos zip de Internet. Y dado el riesgo de virus y malware, es importante saber exactamente lo que está abriendo. Afortunadamente, al usar Terminal, puede verificar el contenido de un archivo zip sin descomprimirlo ni abrirlo en su Mac. Aquí está cómo hacerlo:
1. Abre Terminal en tu Mac.
2. Escriba dónde se encuentra el archivo zip y presione Entrar/Retorno. Por ejemplo- escritorio de cd o descargas de discos compactos.
3. A continuación, escriba zipinfo nombre de archivo.zip – reemplace filename.zip con el nombre de su archivo de almacenamiento. Prensa Ingresar.
La Terminal ahora devolverá la información básica de los archivos contenidos en el archivo zip.
preguntas frecuentes
P. ¿Por qué elegir Mac Terminal en lugar de aplicaciones de terceros para comprimir archivos?
Comprimir archivos usando Terminal es completamente gratis y privado. No requiere Internet y no hay necesidad de preocuparse por la privacidad con respecto a los datos confidenciales.
P. ¿Se pueden proteger con contraseña los archivos zip sin una terminal en Mac?
Sí, puede usar aplicaciones de terceros como MacZip, Archiver y Keka para comprimir y cifrar archivos con contraseña en su Mac.
P. ¿Cómo protejo con contraseña un archivo zip existente?
Si bien algunas herramientas le permiten proteger con contraseña un archivo zip existente, extraerlo y crear un nuevo archivo cifrado sería la opción más fácil.
P. ¿Cuál es el mejor estándar de cifrado para archivos zip?
Recomendamos comprimir sus archivos con cifrado AES de 128 bits o AES de 256 bits, dando más preferencia a este último.
Terminando
Así es como puede proteger con contraseña un archivo zip en su Mac. Como se mencionó, puede agregar una contraseña a un archivo zip a través de los comandos de Terminal o confiar en herramientas de terceros. De todos modos, ¿qué prefieres? ¿Tienes alguna duda o consulta? No dude en comunicarse por correo electrónico o redes sociales. Estén atentos para más instrucciones de este tipo.
Te podría interesar:
También puede seguirnos para obtener noticias tecnológicas instantáneas en noticias de Google o para obtener consejos y trucos, reseñas de teléfonos inteligentes y dispositivos, únase Grupo GadgetsToUse de Telegram o para los últimos videos de revisión suscríbase Canal de Youtube GadgetsToUse.




















