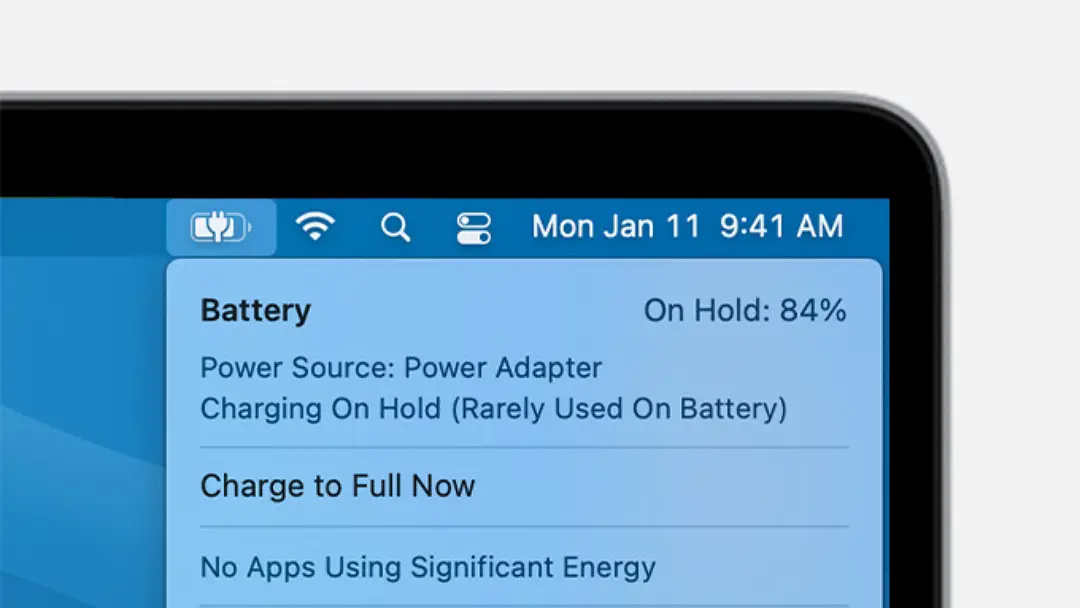
Mucha gente prefiere mantener su MacBook enchufada todo el tiempo. Sin embargo, hacerlo afecta negativamente la longevidad de la batería. Si bien es natural que la batería de la MacBook se deteriore, puede prolongar su vida útil limitando el porcentaje de carga en macOS. En este artículo, veamos diferentes métodos para limitar o detener la carga de la MacBook al 80 por ciento o cualquier otro nivel.
Relacionados | 9 razones para comprar la nueva MacBook 2021 Pro
Detenga o limite la carga de MacBook al 80 por ciento
Como cualquier otra computadora portátil, las MacBooks tienen baterías de iones de litio que se degradan químicamente con el tiempo. El 20-80 por ciento es un rango ideal para estas baterías. Y, por lo tanto, debe evitar dejar que se cargue más del 80 por ciento o se descargue a menos del 20 por ciento.
Cargar la batería a su capacidad máxima provoca desgaste químico debido al alto voltaje y la temperatura. Otros factores, como los ciclos de la batería, también determinan la degradación de la batería.
¿Por qué limitar la carga de la batería en MacBook?
Como se mencionó, cargar o descargar hasta los extremos estresa y degrada la batería de iones de litio. Por lo tanto, presionarlo para que se cargue de 80 a 100 provocará un envejecimiento más rápido. Reducirá su capacidad de retención de carga e incluso puede hacer que se hinche a largo plazo.
Por lo tanto, si prefiere mantener la MacBook enchufada todo el tiempo por conveniencia, sería una mejor opción limitar la carga entre el 65 y el 80 por ciento utilizando los métodos que se detallan a continuación.
Método 1: limite la carga de MacBook con AlDente
AlDente es una aplicación popular que limita el nivel máximo de carga en Mac. Estas aplicaciones de terceros pueden hacerlo modificando el parámetro “Nivel máximo de carga de la batería” (BCLM) en el SMC. Aquí se explica cómo usar AlDente en Mac:
1. Descargar Al dente utilizando el enlace de abajo.
2. Abra el archivo dmg y arrástrelo a Aplicaciones.
3. Haga clic en el icono de la aplicación en Aplicaciones. También puede abrirlo desde el Launchpad.

5. La aplicación ahora le pedirá que instale una herramienta auxiliar para controlar el comportamiento de carga de la MacBook.
6. Haga clic en OK. Luego, ingrese su contraseña de MacBook y toque Ayudante de instalación.
7. A continuación, vaya a Preferencias del Sistema > Batería > Batería en tu Mac.
8. Aquí, desmarque la casilla de Carga de batería optimizada y haga clic Apagar.
7. AlDente ahora aparecerá en la barra de menú en la parte superior. Establecer el porcentaje desea limitar su carga en.
Aquí, lo hemos configurado para evitar que la MacBook se cargue automáticamente al 80 por ciento. Una vez que alcance el porcentaje establecido, la MacBook dirá “La batería no se está cargando” y permanecerá en ese nivel en particular.
Puede explorar otras opciones en tweak en la configuración de AlDente. Sin embargo, la mayoría de ellos requieren la versión Pro. Puede activar o desactivar AlDente en cualquier momento haciendo clic en el icono de encendido en la configuración de la aplicación.
Descargar AlDente
Método 2: Uso de BatteryStatusShow
BatteryStatusShow es una aplicación de limitación de carga similar. Sin embargo, viene en una versión portátil, lo que significa que no tienes que instalarlo. Todo lo que necesita hacer es abrir la aplicación descargada, realizar los cambios y estará listo para comenzar.
1. Descargar Mostrar estado de la batería utilizando el enlace de abajo.
2. Haga clic en BatteryStatusShow.app descargado para abrir la aplicación.
3. Una vez que se abra la aplicación, haga clic en Cambio junto al nivel de carga.
4. Arrastre el control deslizante hasta el 80% o cualquier nivel en el que desee que su MacBook deje de cargarse.
5. Ahora, haga clic en el gris OK botón.
6. Luego, ingrese la contraseña de su dispositivo y toque OK.
Descargar BatteryStatusShow
Método 3: uso del limitador de carga para MacBook
Al igual que AlDente, Charge Limiter es una aplicación de código abierto para evitar que la MacBook se cargue automáticamente por encima de cierto nivel. Para usarlo, siga los pasos a continuación.
1. Descargar Límite de carga en su MacBook a través del enlace que figura a continuación.

3. Una vez que se abra, ingrese el límite de carga. Para limitar la carga al 80 por ciento, ingrese 80. Haga clic en está bien.
4. Introduzca la contraseña de Mac y haga clic en OK.
El limitador de carga ahora limitará el nivel máximo de carga de su MacBook. Si su batería se encuentra actualmente en un nivel más alto que el nivel establecido, desenchúfelo del cargador. Una vez que baje por debajo del nivel establecido, vuelva a enchufarlo.
Descargar limitador de carga
Método 4: optimizar la carga de la batería en MacBook
Con macOS 10.15 Catalina, Apple introdujo una opción de administración del estado de la batería en las computadoras portátiles Mac con Thunderbolt 3. Cuando se enciende, acelera la carga para reducir el desgaste prematuro de la batería.
Más tarde, en macOS 11 Big Sur, Apple agregó “Carga de batería optimizada”, que aprende su rutina diaria de carga e intenta mantener la batería al 80 por ciento retrasando la carga. La misma característica se transfirió a macOS 12 Monterey.
Para habilitar la carga optimizada de la batería en MacBook:
1. Haga clic en el logotipo de Apple en la parte superior izquierda. Seleccione Preferencias del Sistema.
2. A continuación, haga clic en Batería y seleccione Batería de la barra lateral.
3. Luego, marque la casilla de Carga de batería optimizada.
Sin embargo, la característica puede ser delicada a veces. Dado que aprende en función de cómo carga la MacBook, es posible que no siempre limite la carga al 80 por ciento, lo que le hace pensar la carga optimizada de la batería no funciona en su MacBook.
Hubiera sido genial si Apple permitiera a los usuarios establecer el nivel máximo de carga manualmente. De todos modos, siempre puede hacerlo a través de las aplicaciones de terceros mencionadas anteriormente.
macOS no puede verificar estas aplicaciones?
Al intentar instalar o usar las aplicaciones anteriores, GateKeeper en macOS puede mostrarle errores como “macOS no puede verificar que esta aplicación esté libre de malware” o “no se puede abrir porque no se puede verificar al desarrollador”.
Para deshacerse de estas advertencias, abra la aplicación desde el menú contextual o vaya a Sistema preferencias > Seguridad y Privacidad > General y haga clic en abierto de todos modos. Aquí hay formas de arreglar macOS no puede verificar que esta aplicación esté libre de malware.
Bonificación: compruebe el estado de la batería y el recuento de ciclos en MacBook
Según Apple, la batería de la MacBook está diseñada para retener hasta el 80 por ciento de su capacidad original en 1000 ciclos de carga completos. Puede verificar el estado actual de la batería de su MacBook y el recuento de ciclos a través del Informe del sistema en macOS.
Todo lo que necesita hacer es hacer clic en el icono de manzana en la barra de menú y seleccione Acerca de esta Mac. Luego, haga clic en Informe del sistema. Seleccione Energía y revisa el Estado de la batería columna para encontrar el estado de la batería y cuántas veces se ha cargado a su capacidad total.
Hemos hecho un artículo detallado sobre cómo verificar el estado de la batería en el iPad en el que explicamos qué es el número de ciclos de la batería y por qué es importante. Además, puede utilizar las aplicaciones de terceros mencionadas para comprobar el estado y el número de ciclos de la batería de su MacBook.
Terminando
Se trataba de cómo puede limitar la carga de su MacBook al 80 por ciento o cualquier otro nivel para prolongar la vida útil de la batería. Espero que la guía anterior lo ayude a mantener su MacBook enchufada sin tener que preocuparse por la degradación o el desgaste de la batería. Estén atentos para obtener más consejos y trucos sobre los dispositivos que usa.
También puede seguirnos para obtener noticias tecnológicas instantáneas en noticias de Google o para obtener consejos y trucos, reseñas de teléfonos inteligentes y dispositivos, únase Grupo GadgetsToUse de Telegram o para los últimos videos de revisión suscríbase Canal de Youtube GadgetsToUse.


























