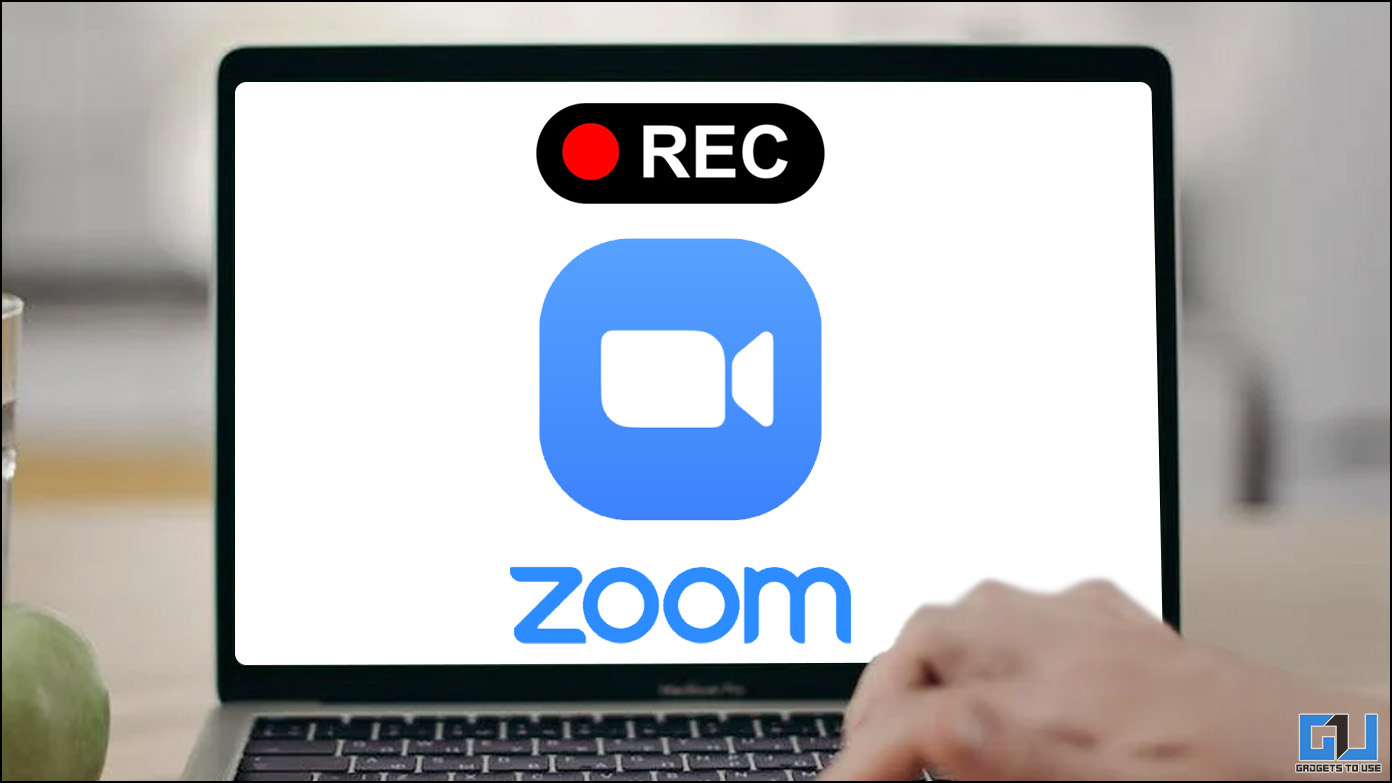
Ya sea por capacitación, legal o por alguna otra razón; grabar reuniones de Zoom a veces puede volverse bastante esencial. Dicho esto, si está buscando una forma de grabar reuniones de video sin el permiso del anfitrión en Zoom, lo tenemos cubierto. Este explicador demostrará varias formas de grabar Zoom Meetings sin permiso en diferentes plataformas. Además, puede aprender a eliminar el ruido de fondo en las videollamadas de Zoom para que sean más nítidas y claras.
¿Cómo grabar una reunión de Zoom sin permiso?
Como medida de seguridad, Zoom solo permite que el anfitrión de la reunión grabe videos dentro de la aplicación. Sin embargo, si planea grabar una videoconferencia de zoom como participante, siempre puede contar con la ayuda de varios herramientas nativas y gratuitas de terceros a través de diferentes plataformas. Echemos un vistazo detallado a ellos.
Grabar reuniones de Zoom usando Xbox Game Bar [Windows]
Si está usando Windows 10 u 11 en su sistema, puede usar el nativo Barra de juegos de Xbox función para grabar la pantalla actual con la reunión de Zoom en curso. Así es como puedes usarlo a tu favor:
1. Vaya a su reunión de Zoom actual y presione el botón Tecla de Windows + G
2. A continuación, presione el botón Empezar a grabar para grabar su pantalla actual con la reunión en curso. Alternativamente, puede presionar Windows + Alt + R para comenzar a grabar su pantalla al instante.
3. Para finalizar la grabación, presione el botón Botón Detener para guardarlo en su sistema.
4. Ahora, vuelve a acceder a la barra de juegos presionando el botón Windows + G tecla de acceso directo Aquí, haga clic en el Ver mis capturas para ver todos los clips grabados.
5. Finalmente, haga clic en el Botón de play para ver la reunión grabada que desee.
Utilice alternativas gratuitas de terceros para grabar reuniones de Zoom [Windows]
Además de la barra de juegos nativa, puede utilizar otras alternativas de terceros para grabar su pantalla actual con la reunión de Zoom en curso. Grabador de pantalla Tunefab, Apowersofty estudio de notas son herramientas populares en este dominio. Siga nuestra guía detallada sobre formas de grabar la pantalla en Windows de forma gratuita para obtener un conocimiento detallado sobre el mismo.
Use Native Screen Recorder en un teléfono inteligente [Android/iOS]
Al igual que en Windows, puede usar la función de grabación de pantalla nativa de su Android o iPhone para grabar reuniones de Zoom sin permiso.
Registro de pantalla en Android
Siga estos pasos para grabar la pantalla en su teléfono Android.
1. Vaya a su reunión de Zoom actual y golpe fuerte desde la parte superior para ver el panel de notificaciones.
2. A continuación, toque en el Botón Grabar pantalla para comenzar a grabar su pantalla actual.
3. Una vez que haya terminado, toque el botón Botón Detener en el menú flotante de grabación para guardar el video en su dispositivo. Puede ubicar el video grabado del clip de la reunión en su aplicación Galería.
Registro de pantalla en iPhone
Sigue estos pasos para grabar la pantalla en tu iPhone.
1. Deslice el dedo desde la parte superior o inferior (según el modelo de su iPhone) para acceder al centro de notificaciones.
2. Toque en el Alternar pantalla de grabación para comenzar a grabar su pantalla actual con la reunión de Zoom en curso.
3. Una vez terminado, toque en el Alternar registro de nuevo para guardarlo en su dispositivo. Puede ubicarlo dentro de la aplicación Fotos.
Grabe reuniones de Zoom con aplicaciones gratuitas de terceros [Android/iOS]
Además de usar la grabadora de pantalla nativa de su teléfono inteligente, puede recibir la ayuda de varias aplicaciones gratuitas de terceros en Android y iPhone para grabar cualquier reunión de Zoom sin permiso. Para Android, la aplicación AZ Screen Recorder tiene la corona como la aplicación de grabación de pantalla más descargada mientras que Grabador virtual tiene el mismo propósito para iPhones. Siga estos sencillos pasos para grabar la pantalla en iPhones usando la aplicación VRecorder:
1. Instale la aplicación VRecorder desde Apple App Store y ejecútela en su iPhone.
2. A continuación, toque en el Botón rojo de grabación y presione el botón Iniciar transmisión botón para comenzar a grabar la pantalla de su iPhone con la reunión de zoom en curso.
3. Una vez terminado, toque en el Botón de notificación rojo en la esquina superior izquierda y presione el botón Deténgase botón para guardarlo.
4. Puede ver el clip de la reunión grabada dentro de la aplicación Fotos.
Use Quick Time Player para grabar reuniones de Zoom [Mac]
Al igual que Windows, macOS ofrece Reproductor de Quicktime para grabar la pantalla actual con la reunión de Zoom en curso. Así es como puedes grabarlo en tu Mac:
1. Con la reunión de Zoom en curso, abra la Plataforma de lanzamiento en tu Mac para ver todas las aplicaciones instaladas.
2. Ampliar la Carpeta Otros para abrir el Reproductor de Quicktime aplicación
3. A continuación, haga clic en el Expediente pestaña y haga clic en el Nueva grabación de pantalla opción. Alternativamente, puede presionar el botón Mayús + Comando + 5 teclas de acceso rápido para iniciar una nueva grabación de pantalla.
4. Elija el tamaño de pantalla deseado usando la barra de registro de pantalla a continuación y habilite su micrófono de Mac (de opciones) para incluir su voz mientras graba la reunión de Zoom en la pantalla.
5. Finalmente, haga clic en el Botón de grabación para comenzar a grabar su pantalla actual con la reunión.
6. Una vez hecho esto, haga clic en el Detener registro icono de la barra de tareas en la parte superior para jugar y guardarlo en su Mac.
Consejo adicional: reemplace el fondo en la reunión de Zoom con una foto o un video
Si asiste con frecuencia a reuniones remotas, es posible que a veces desee cambiar su fondo desordenado con una foto o un video atractivos. Afortunadamente, Zoom te permite ocultar tu fondo configurando un fondo virtual. Siga nuestro explicativo completo para ocultar o reemplazar el fondo en Zoom para lograr lo mismo.
preguntas frecuentes
P: ¿Es legal grabar reuniones de Zoom sin permiso?
A: Le recomendamos encarecidamente que obtenga el consentimiento de otros participantes en la reunión de Zoom antes de grabarla. Algunos países tienen leyes estrictas contra la grabación de videos en secreto.
P: ¿Cómo grabar videoconferencias de Zoom en teléfonos inteligentes?
A: Puede usar convenientemente la grabadora en pantalla o herramientas gratuitas de terceros para grabar videoconferencias de Zoom en teléfonos inteligentes.
P: ¿Se puede grabar una reunión de trabajo sin permiso?
A: Como se mencionó anteriormente, es una buena práctica obtener el consentimiento de otros participantes. Sin embargo, puede grabar reuniones sin permiso para futuras referencias y revisiones.
Palabras finales: ¡Graba reuniones de Zoom como un profesional!
Esperamos que esta guía le haya resultado útil para grabar una reunión de Zoom en diferentes dispositivos. Si ha aprendido a lograr lo mismo, presione el botón Me gusta y compártalo con sus amigos. Consulte otros consejos vinculados a continuación y manténgase suscrito a GadgetsToUse y siga visitando para obtener más lecturas útiles.
Usted podría estar interesado en lo siguiente:
También puede seguirnos para obtener noticias tecnológicas instantáneas en noticias de Google o para obtener consejos y trucos, reseñas de teléfonos inteligentes y dispositivos, únase Grupo GadgetsToUse de Telegram o para los últimos videos de revisión suscríbase Canal de Youtube GadgetsToUse.























