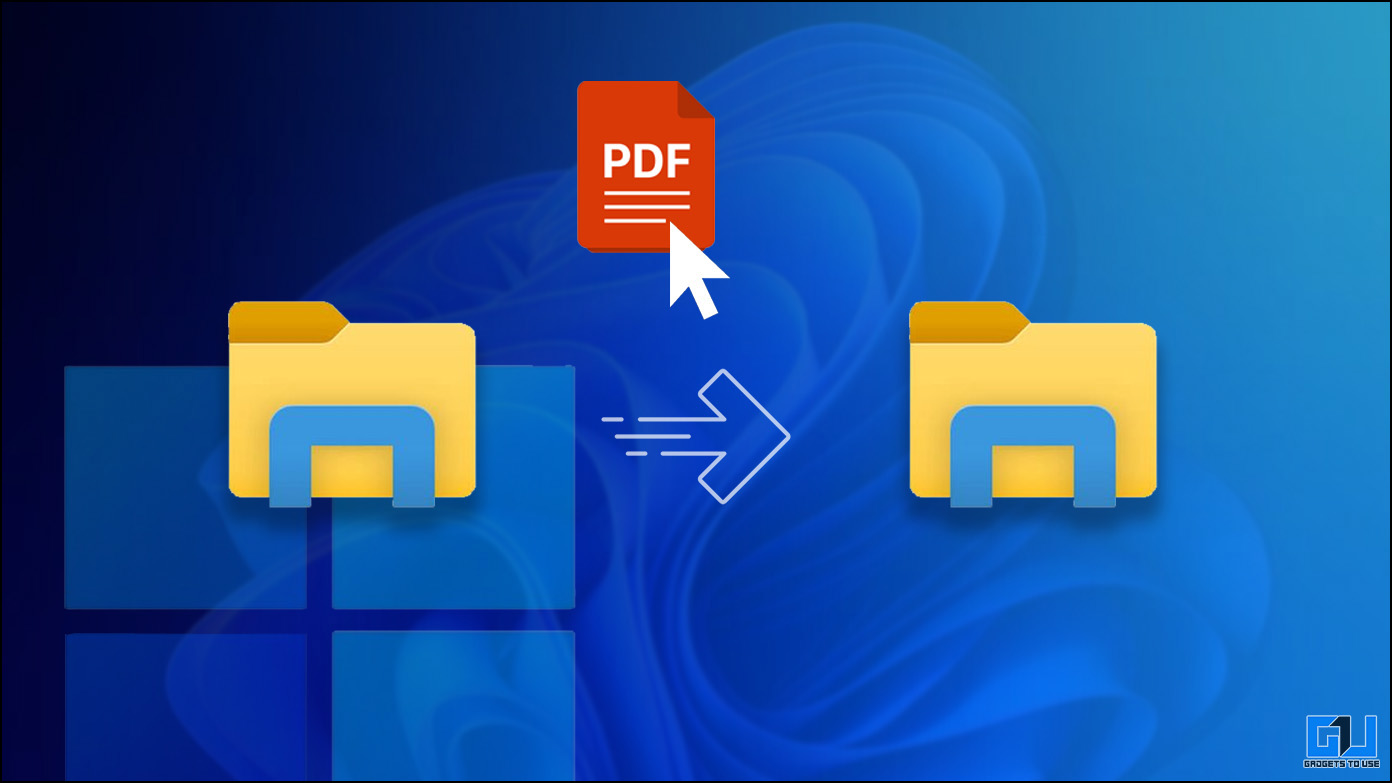
A pesar de las nuevas funciones útiles de Windows 11, Microsoft eliminó algunas existentes, como la función de arrastrar y soltar archivos, creando inconvenientes para las actividades básicas de navegación. Dicho esto, si no está satisfecho con lo mismo y desea recuperarlo, este explicador tiene exactamente lo que necesita. En este artículo, hemos demostrado varios métodos efectivos para obtener la función de arrastrar y soltar en la barra de tareas de Windows 11. Además, puede aprender a instalar Windows 11 en sistemas no compatibles con una sola herramienta.

Obtenga la función de arrastrar y soltar en la barra de tareas de Windows 11
Con la ayuda de varias herramientas y ajustes, restaurar la función de arrastrar y soltar en Windows 11 es bastante simple. Siga estos métodos para lograr lo mismo.
Actualizar a la actualización de Windows 11 22H2
Después de recibir una gran cantidad de solicitudes de usuarios para restaurar la funcionalidad de la barra de tareas de arrastrar y soltar, Microsoft finalmente la implementó en su actualización de funciones 22H2. Así es como puede actualizar su sistema para experimentarlo.
1. presione el ventanas + yo para abrir la aplicación Configuración y expandir actualizacion de Windows en la barra lateral izquierda para buscar nuevas actualizaciones del sistema.
2. Espere unos segundos para recibir la última actualización de 22H2. Haga clic en el Descargar e instalar botón para actualizar su sistema.
3. Si aún no ha recibido la actualización 22H2, siga los siguientes métodos para lograr lo mismo.
Pruebe el método Alt+Tab para simular la función de arrastrar y soltar
Una de las soluciones más simples para lograr esta funcionalidad en Windows 11 es usar el Método Alt + Tabulador. Esto es lo que debe hacer:
1. Haz clic y arrastra el archivo que desea usar en la aplicación deseada usando esta función.
2. Ahora, presione el Botón del ratón y arrastre el archivo, cambie su ventana presionando el botón Alt+tabulador combinación y abra la ventana de la aplicación deseada.
3. Suelte el botón del mouse con el arrastrado dentro de la ventana abierta para abrirlo/usarlo en su aplicación deseada. Eso es todo. Ha abierto con éxito su archivo dentro de su aplicación deseada utilizando la función de arrastrar y soltar similar a la funcionalidad de la barra de tareas.
Use herramientas/secuencias de comandos gratuitas de terceros para habilitar la función de arrastrar y soltar
Otra solución efectiva para habilitar la función de arrastrar y soltar en la barra de tareas de Windows 11 es usar un herramienta/secuencia de comandos gratuita disponible en GitHub. Siga estos pasos para lograr lo mismo.
1. Acceda a la página de GitHub para la corrección de la barra de tareas de Windows 11.
2. A continuación, haga clic en el Windows11Arrastrar y colocar en la barra de tareasFix.exe archivo para descargarlo.
3. Haga doble clic en el archivo descargado para instalar él. Clickea en el Botón Ejecutar de todos modos si lo solicita el instalador de Microsoft.
4. Eso es todo. La herramienta ahora se iniciará automáticamente en su sistema Windows 11. Intentar arrastrando un archivo a tu barra de tareas y luego elija la ventana de la aplicación deseada en la que desea abrirla. Felicitaciones. Ahora puede usar fácilmente esta función en su barra de tareas de Windows 11.
Modificar los archivos de registro de Windows
Además de descargar herramientas y scripts de terceros, también puede modificar los archivos del Registro de Windows para reactivar la función de arrastrar y soltar de la barra de tareas. Esto es lo que debe seguir.
1. Abra la ventana Ejecutar presionando el botón ventanas + R teclas de acceso rápido y escriba ‘regeditar‘ para ejecutar la ventana del Editor del Registro.
2. A continuación, copie y pegue la siguiente ruta en la barra de navegación y presione la tecla Intro.
HKEY_LOCAL_MACHINE\SOFTWARE\Microsoft\Windows\CurrentVersion\Shell\Update\Packages
3. Haga clic derecho en el Paquetes
4. Nombra esta clave como ‘DesacoplamientoDeshabilitado‘ y establecemos su valor en 1. Haga clic en el DE ACUERDO botón para guardar los cambios.
5. Reinicie su sistema para experimentar los cambios.
Nota: Habilitar la función de arrastrar y soltar de la barra de tareas con este método hace que los íconos de la barra de tareas Inicio y Buscar sean estáticos, es decir, no puede hacer clic para usarlos. Para revertir los cambios, puede eliminar el Undocking Disbaled creado en la aplicación Registry Editor y reiniciar su sistema.
Instale la aplicación oficial de Microsoft Store para obtener la función de arrastrar y soltar
Otro método de trabajo para habilitar la función de arrastrar y soltar en la barra de tareas de Windows 11 es usar un aplicación oficial de Microsoft proporcionando lo mismo. Siga estos pasos para una solución fácil.
1. Abre el Aplicación de la tienda de Microsoft en su sistema Windows 11.
2. A continuación, busque la barra de herramientas de arrastrar y soltar para la aplicación de Windows 11 y haga clic en el Obtener botón para instalarlo en su sistema.
3. Esta aplicación ahora lanzará un barra de tareas en forma de muesca en la parte central superior de la pantalla.
4. Puede arrastra tu archivo a esta mini barra de tareas para abrir su archivo en la aplicación deseada.
5. Su archivo arrastrado será abrir al instante en su aplicación elegida.
Bonificación: cambie el diseño de la pantalla para arrastrar y soltar archivos rápidamente
Además de usar la barra de tareas para arrastrar y soltar archivos, puede cambiar su diseño de pantalla actual en Windows 11 para abrir dos o más carpetas para intercambiar archivos. Siga estos sencillos pasos para lograr lo mismo.
1. Abra la carpeta que desee y pase el cursor del mouse sobre el Maximizar/Minimizar botón para cambiar los diseños de pantalla.
2. Elige tu preferido Pantalla dividida diseño y abra las carpetas para intercambiar archivos entre ellas.
3. Finalmente, arrastra tu archivo de una carpeta a otra para transferirlo.
preguntas frecuentes
P: ¿Cómo habilitar la función de arrastrar y soltar en la barra de tareas de Windows 11?
A: Debe instalar la actualización 22H2 de Windows 11 para obtener la función de arrastrar y soltar. En caso de que no haya recibido la actualización, siga los otros métodos sencillos de este explicador para habilitar la función de arrastrar y soltar en la barra de tareas de Windows 11.
P: ¿Cómo usar la herramienta GitHub para arrastrar y soltar en Windows 11?
A: La herramienta de corrección de la barra de tareas de GitHub modifica el sistema para que los usuarios de Windows 11 puedan arrastrar y soltar. Para obtener más detalles, consulte el método mencionado anteriormente.
Cierre: Mueva archivos fácilmente con arrastrar y soltar
Esperamos que haya aprendido con éxito a recuperar la función de arrastrar y soltar en la barra de tareas de Windows 11 utilizando los métodos probados anteriormente. Si esta lectura rápida le ha ayudado a aumentar su productividad, comparta esta guía con sus amigos y consulte el siguiente enlace para obtener más lecturas interesantes. Manténgase suscrito a GadgetsToUse para obtener más lecturas de este tipo.
También puede seguirnos para obtener noticias tecnológicas instantáneas en noticias de Google o para obtener consejos y trucos, reseñas de teléfonos inteligentes y dispositivos, únase Grupo GadgetsToUse de Telegramo para los últimos videos de revisión, suscríbase Canal de Youtube GadgetsToUse.


















