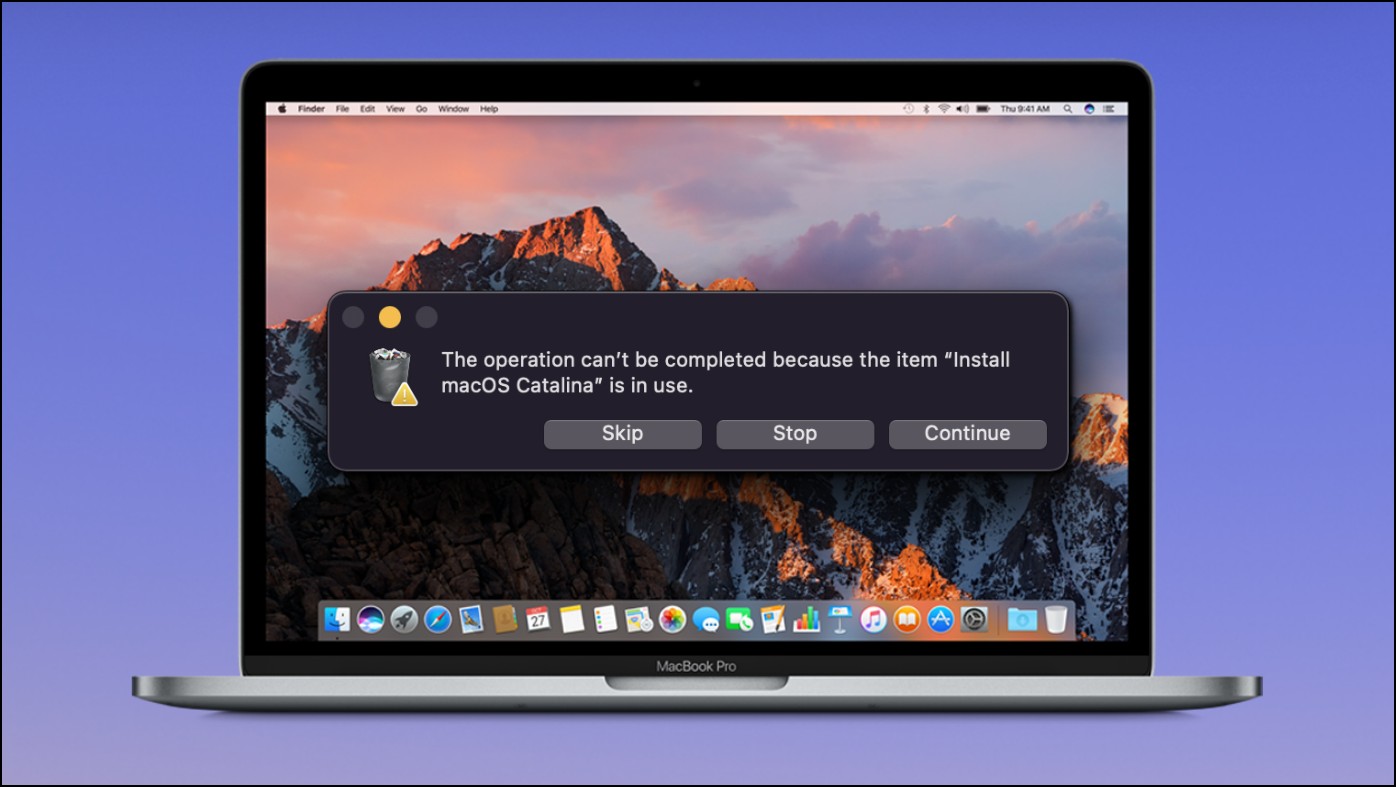
¿Tu computadora Mac muestra “La operación no se puede completar porque el elemento está en uso” al intentar eliminar ciertos archivos o limpiar la papelera? Esto suele ocurrir cuando una aplicación o programa en segundo plano utiliza un archivo que desea eliminar o mover a la papelera. Afortunadamente, puede forzar la eliminación de estos archivos. Aquí, veamos formas fáciles de forzar la eliminación de archivos en uso por otros programas en su Mac.

¿Por qué aparece “La operación no se puede completar porque el artículo está en uso?”
A veces, Mac le impide eliminar archivos que otro software está utilizando actualmente en la máquina. Esto se debe a que se siente que eliminar esos archivos o vaciar la papelera dañaría el software en uso. Aquí es donde te enfrentarías a problemas como:
- Mac no permite eliminar un archivo.
- Mensaje de error “La operación no se puede completar porque el elemento está en uso”.
- Mac no te permite vaciar la papelera o el contenedor.
¿Cómo eliminar un archivo en uso por otras aplicaciones o procesos en Mac?
Para eliminar un archivo que arroja un error que dice que se está utilizando actualmente, debe detener la aplicación que lo usa en segundo plano. Varias formas de hacerlo incluyen forzar el cierre de la aplicación, reiniciar su Mac, eliminar el archivo usando Terminal y más. Conócelos todos en detalle a continuación.
Método 1: reinicia tu Mac
La forma más fácil de solucionar el problema “no se puede completar la operación” mientras se elimina un archivo es reiniciar la computadora Mac. Si lo hace, saldrá de todos los procesos activos e inactivos que se ejecutan en segundo plano y le dará a su máquina un nuevo comienzo. Si no funciona o no desea reiniciar, continúe con los otros métodos a continuación.
Método 2: forzar el cierre de todas las aplicaciones y eliminar el archivo
Mac no te permitirá eliminar el archivo si una aplicación en primer plano usa el mismo. Una manera fácil de solucionarlo sería salir de todas las aplicaciones activas y luego eliminar el archivo, como se muestra a continuación.
1. Haga clic en el Manzana icono en la barra de menú superior izquierda y seleccione Fuerza Abandonar. Alternativamente, puede presionar Dominio + Opción + Escapar.
2. Seleccione la aplicación que cree que podría estar usando el archivo. Grifo Fuerza Abandonar.
3. Grifo Forzar la salida otra vez. Una vez que haya salido de la aplicación, intente eliminar el archivo nuevamente.
Si no está seguro de qué programa podría estar usando el archivo, selecciónelos y ciérrelos todos. Asegúrate de no tener ningún dato sin guardar.
Método 3: encuentre y elimine la aplicación que está usando el archivo
El siguiente método es usar Terminal para averiguar qué archivos están actualmente en uso o cuáles cree su Mac que están en uso. Un simple comando de terminal “Lsof”, lo que significa que la lista de todos los archivos hace el trabajo, publique que puede matar la aplicación que está usando el archivo. Siga los pasos a continuación:
1. Abierto Descubridor > Aplicaciones > Utilidades y lanzamiento Terminal en tu Mac.
2. Escriba el comando en la terminal pero no presione Retorno todavía- Lsof.
3. Agregue un espacio y luego pegue la ruta del archivo. Por ejemplo: Lsof /Usuarios/ritik/Escritorio/Prueba.png para una imagen en la carpeta del escritorio.
¿Cómo copiar una ruta de archivo en Mac? Mantenga presionado el botón Opción botón y haga clic derecho en el archivo. En el menú contextual, seleccione Copiar
4. Una vez que ingrese el comando, Terminal le dará la lista de aplicaciones que actualmente usan el archivo. En este caso, es la aplicación Vista previa.
5. Puede forzar el cierre de esas aplicaciones o matar los programas a través del Monitor de actividad.
6. Para ello, abra Monitor de actividad en tu Mac.
7. Busque el programa y todos sus procesos relacionados, y toque el X botón.
8. A continuación, golpea Abandonar o Fuerza Abandonar para cerrar el programa.
Una vez hecho esto, intente eliminar el archivo. Debería poder hacerlo normalmente sin ningún mensaje de error.
Método 4- Eliminar el archivo usando la terminal
Al igual que Windows, Mac te permite eliminar archivos a través de Terminal Window. Entonces, si no puede mover un archivo a la papelera, siga los pasos a continuación para borrar el archivo de forma permanente a través de la Terminal:
1. Lanzamiento Terminal en tu Mac desde cualquiera Descubridor > Aplicaciones o la plataforma de lanzamiento.
2. Una vez que se abra la ventana, escriba rm.
3. Arrastre y suelte el archivo que desea eliminar en la ventana de Terminal. O pegue la ruta del archivo manualmente.
4. Finalmente, presione Regresar (o Entrar) para eliminar el archivo de forma permanente.
Método 5- ¿Archivo bloqueado o privilegios insuficientes?
Si no puede eliminar un archivo en Mac, es posible que no tenga suficientes privilegios o que el archivo esté probablemente bloqueado. Compruebe si puede hacer que un administrador elimine el archivo. Si ya tiene una cuenta de administrador, verifique si el archivo está bloqueado, como se muestra a continuación:
1. Abierto Descubridor en tu Mac.
2. Haga clic derecho el archivo que desea eliminar y haga clic en Conseguir Información.
3. Dirígete a la General pestaña.
4. Aquí, desmarque la casilla de bloqueado. En la misma página, también puede ver los privilegios de lectura y escritura para todos los usuarios de la máquina.
Ahora podrá eliminar el archivo fácilmente. En la misma página, también puede ver los privilegios de lectura y escritura para todos los usuarios de la máquina.
Método 6: deshabilite los elementos de inicio de sesión y elimine el archivo
A veces, la aplicación que usa el archivo puede iniciarse automáticamente en segundo plano cuando reinicia su máquina. Esta es la razón por la que puede ver “la operación no se puede completar porque el elemento está en uso” cuando intenta eliminar el archivo a pesar de reiniciar. En este caso, debe eliminar la aplicación o el programa de la lista de elementos de inicio, como se muestra a continuación:
1. Haga clic en el Manzana icono en la parte superior izquierda y seleccione Sistema Ajustes (o Sistema preferencias).
2. Seleccione General > Acceso Elementos.
3. Seleccione la aplicación que usa el archivo o que cree que podría tener algo que ver con el archivo. Y haga clic en el – botón.
4. Además, deshabilite la opción para “Permitir en segundo plano” si la aplicación está en la lista.
Método 7: reiniciar Mac en modo seguro
Si un programa de terceros o un servicio en segundo plano usa continuamente un archivo que desea eliminar y aún no puede averiguar qué es, reinicie su Mac en modo seguro y elimínelo. Apague su Mac eligiendo Apagar en el menú Apple y siga los pasos a continuación:
1. Una vez que la Mac esté completamente apagada, presiona el botón Botón de encendido hasta que veas “Cargando opciones de inicio”.
2. Seleccione un volumen. Mantenga presionado el botón Tecla Shift y haga clic Continuar en modo seguro.
3. Su Mac ahora se reiniciará en modo seguro. Abierto Descubridorhaga clic con el botón derecho en el archivo y presione Mover a la papelera.
¿Nada funciona? Repara tu Mac en modo de recuperación
Si nada funciona, podría haber malware o un problema subyacente con su disco. Puede ponerse en contacto con el soporte de Apple o reparar su Mac en modo de recuperación.
Para este último, reinicie su Mac en modo de recuperación y limpie el disco con la Utilidad de disco. Luego, reinstale macOS usando las opciones dadas. Tenga en cuenta que esto borrará todos sus datos personales en el disco.
(Resuelto) Mac no eliminará un archivo en uso por otros programas
Así es como puede eliminar un archivo que Mac dice que está siendo utilizado por otras aplicaciones o programas. Espero que la guía anterior lo ayude a borrar cualquier archivo que desee eliminar en su dispositivo macOS. Si aún enfrenta algún error, no dude en comunicarse por correo electrónico o redes sociales. Estén atentos para más actualizaciones de este tipo.
Te podría interesar:
También puede seguirnos para obtener noticias tecnológicas instantáneas en noticias de Google o para obtener consejos y trucos, reseñas de teléfonos inteligentes y dispositivos, únase Grupo GadgetsToUse de Telegram o para los últimos videos de revisión suscríbase Canal de Youtube GadgetsToUse.




















