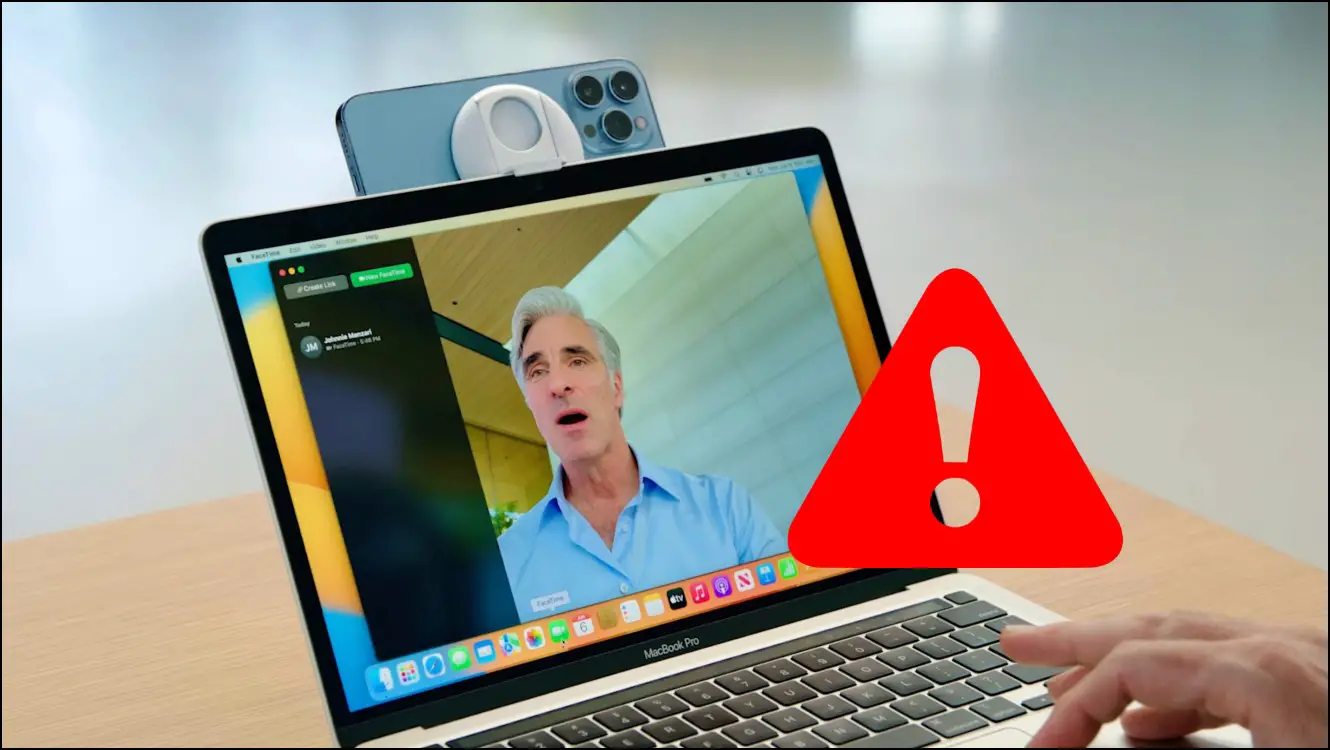
Con macOS Ventura e iOS 16, puede usar la cámara web de cámara de continuidad para convertir su iPhone en una cámara inalámbrica para videollamadas en Mac. Sin embargo, implica múltiples requisitos y, como resultado, puede no funcionar para algunos usuarios. En este artículo, veremos formas prácticas de arreglar la cámara de continuidad que no funciona en Mac OS Ventura y iPhone.

La cámara de continuidad no funciona en macOS Ventura e iOS 16
Con Continuity Camera, puede cambiar a la cámara principal de su iPhone durante una videollamada en Mac a través de FaceTime, Zoom, Google Meet, Microsoft Teams u otras plataformas de videollamadas. Requiere que su Mac y iPhone ejecuten macOS 13 Ventura e iOS 16, respectivamente.
Si Camera Continuity no funciona en su Mac, asegúrese de cumplir con sus requisitos y de haber habilitado las opciones necesarias para su funcionamiento. Siga los métodos de solución de problemas para verificar las soluciones en detalle.
Asegúrese de que su iPhone sea compatible con la cámara de continuidad
Para empezar, Camera Continuity requiere macOS 13 e iOS 16. Por lo tanto, solo es compatible con iPhone 8 y modelos más nuevos. Si tiene un iPhone 7, iPhone 6 o iPhone SE de primera generación, deberá actualizar su iPhone para usar la función.
Aquí está la lista de iPhones que admiten Camera Continuity:
- iPhone 13, 13 Mini, 13 Pro, 13 Pro Max
- iPhone 12, 12 Mini, 12 Pro, 12 Pro Max
- iPhone 11, iPhone 11 Pro, iPhone 11 Pro Max
- iPhone XS, iPhone XS Max
- iPhone XR, iPhone 8
Actualice el software de su Mac y iPhone
Como se mencionó, Camera Continuity requiere que se ejecuten los últimos macOS Ventura e iOS 16 en su Mac y iPhone, respectivamente. Aquí se explica cómo buscar actualizaciones en ambas máquinas:
En Mac
1. Haga clic en el icono de manzana en la esquina superior izquierda de la barra de menú. Seleccione Acerca de esta Mac.
2. En la siguiente ventana, haga clic en Actualización de software.
3. Haga clic en Actualizar ahora para actualizar el software.
A partir de hoy, macOS Ventura 13.0 ya está disponible para el público.
en iPhone
1. Abierto Ajustes en tu iPhone.
2. Desplácese hacia abajo y haga clic en General
3. Aquí, seleccione Software Actualizar.
Permita que busque e instale la última actualización de iOS, si está disponible.
Activar Bluetooth y Wifi
Para que Camera Continuity funcione, asegúrese de que su iPhone y Mac estén cerca y que Bluetooth y Wifi estén habilitados en ambos dispositivos, como se muestra a continuación.
En Mac
1. Toque en el Centro de control icono en el menú superior derecho.
2. Haga clic en Wifi y encienda la palanca.
3. Volver atrás, toque Bluetoothy nuevamente, habilite la alternancia.
en iPhone
1. Deslice hacia abajo desde la parte superior derecha para abrir Centro de control (o inferior en iPhones con Touch ID).
2. Toque en el Wifi icono para encenderlo.
3. Del mismo modo, toca el Bluetooth icono para habilitarlo.
Asegúrese de estar usando la misma ID de Apple
Al igual que otras funciones de transferencia, la cámara de continuidad requiere que su iPhone y Mac se ejecuten en la misma ID de Apple. La función no funcionará si está tratando de usar el iPhone de un amigo, familiar o pariente con su Mac o viceversa.
Por lo tanto, asegúrese de estar usando la misma cuenta de Apple en Mac y iPhone. Así es como puede verificar lo mismo:
En Mac
1. Haga clic en el icono de manzana en la barra de menú superior izquierda.
2. Seleccione Preferencias del Sistema.
3. Haga clic en Manzana IDENTIFICACIÓN y anote su cuenta de Apple.
en iPhone
1. Abierto Ajustes en tu iPhone.
2. Haga clic en su foto de perfil y nombre en la parte superior.
3. Verifique su ID de Apple aquí para ver si es el mismo que su Mac.
Habilitar la continuidad de la cámara en el iPhone
La cámara web de la cámara de continuidad está habilitada de forma predeterminada en iOS 16. Al apagarla, se interrumpirá la función y su iPhone ya no funcionará como una cámara web para la Mac. Asegúrese de que esté activado o intente desactivarlo y volverlo a activar para ver si resuelve el problema. Aquí está cómo hacerlo:
1. Abierto Ajustes en tu iPhone.
2. Dirigirse a General.
3. Aquí, haga clic en Salida en antena & Manos libres.
4. En la siguiente pantalla, habilite la opción para Continuidad Cámara Cámara web.
¿No funciona el escenario central, la luz de estudio o la vista de escritorio?
Continuity Camera le permite usar efectos de video como Center Stage, Studio Light y Desk View durante las videollamadas en Mac. Puedes usar Centro de control > Efectos de vídeo para activar o desactivar los efectos. Sin embargo, es posible que no funcione con algunos iPhones, según los siguientes requisitos:
- Escenario central: Utiliza el aprendizaje automático y una lente ultra gran angular en el iPhone para desplazar la cámara y mantenerlo automáticamente en el marco. funciona con iPhone 11 o más reciente.
- Luz de estudio: Cuando está habilitado, ilumina su rostro y atenúa el fondo. funciona con iPhone 12 o más reciente.
- Vista de escritorio: Utiliza la cámara ultra gran angular de su iPhone para mostrar simultáneamente su rostro y una vista aérea del escritorio. Requiere iPhone 11 o más reciente.
¿El micrófono del iPhone no funciona en la cámara de continuidad?
Con la cámara de continuidad, puede usar tanto la cámara como el micrófono en su iPhone para llamadas FaceTime o videoconferencias en aplicaciones y la web. Sin embargo, para usar el micrófono del iPhone, selecciónelo manualmente en la configuración de audio de la aplicación de video.
Aquí se explica cómo usar el micrófono del iPhone en llamadas FaceTime usando Continuidad:
1. Haga clic en el Video opción en la barra de menú superior.
2. Seleccione Cámara del iPhone en Cámara si no lo está ya.
3. A continuación, cambie a Micrófono de iPhone bajo Micrófono.
Además de las imágenes, tu Mac ahora debería comenzar a usar el audio del micrófono de tu iPhone.
La pantalla de su iPhone debe estar bloqueada mientras usa la cámara web de la cámara de continuidad. Desbloquear el iPhone desconectará la cámara.
¿Quieres usar tu iPhone como cámara web en otros sitios web? Así es como puedes usar la cámara de continuidad en Chrome.
Terminando
Estos fueron métodos de solución de problemas para reparar la cámara web de la cámara de continuidad que no funciona en macOS Ventura e iOS 16. Espero que la guía anterior lo ayude a usar su iPhone como una cámara web para llamadas en Mac sin ningún problema. No dude en comunicarse en caso de cualquier otra duda o consulta.
También puede seguirnos para obtener noticias tecnológicas instantáneas en noticias de Google o para obtener consejos y trucos, reseñas de teléfonos inteligentes y dispositivos, únase Grupo GadgetsToUse de Telegram o para los últimos videos de revisión suscríbase Canal de Youtube GadgetsToUse.











