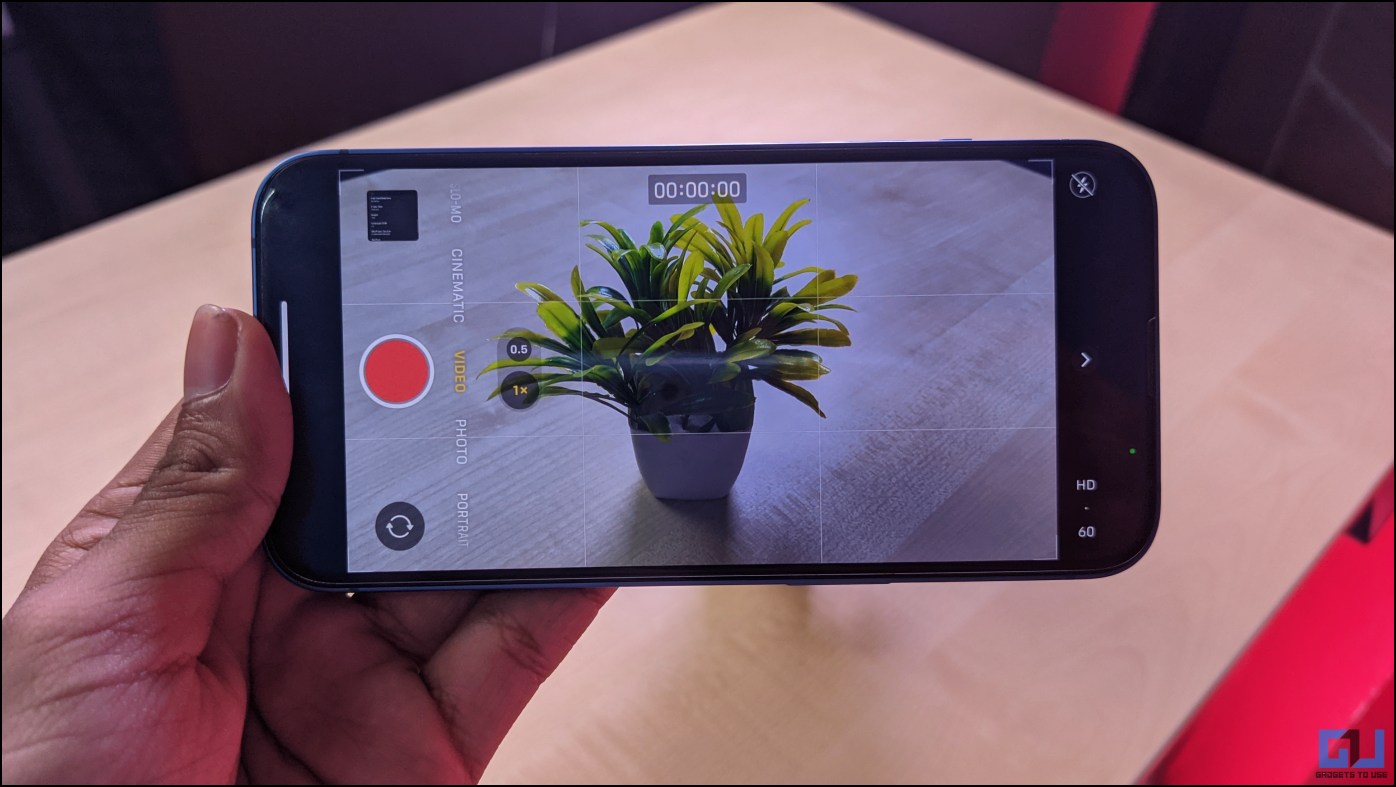
En el iPhone 12 y en adelante, obtienes una nueva función de video llamada Auto FPS. Ajusta automáticamente la velocidad de fotogramas de la grabación de vídeo en función de la luz. En este artículo, veamos qué es Auto FPS, qué modelos lo admiten y cómo activar o desactivar Auto FPS para grabar mejores videos con poca luz en su iPhone.

Relacionados | 8 formas de arreglar videos u otros modos desaparecidos de la cámara del iPhone
¿Qué es Auto FPS en la cámara del iPhone?
En algunos iPhones más antiguos, obtienes algo llamado “Auto Low Light FPS”, que reduce automáticamente la velocidad de fotogramas del video a 24 fps para ajustar la exposición en condiciones de poca luz. Esto sucede cuando pasa de un entorno brillante a uno con poca luz mientras graba el video.
Auto-FPS es una versión mejorada del mismo. Cuando está habilitado, reduce automáticamente la velocidad de fotogramas a 24 fps para mejorar vídeo con poca luz cuando sea necesario. Además, también optimiza la velocidad de fotogramas a 60 fps de vídeo en función de la escena de movimiento
Si bien “Auto Low Light FPS” se puede encontrar en iPhone XR, XS, XS Max, iPhone 11 y iPhone SE (2da generación), la nueva función “Auto FPS” está disponible en los siguientes iPhones:
- iPhone 12, iPhone 12 Mini, iPhone 12 Pro, iPhone 12 Pro Max
- iPhone 13, iPhone 13 Mini, iPhone 13 Pro, iPhone 13 Pro Max
- iPhone SE (3ra generación)
Activar o desactivar FPS automático en iPhone
Al disparar en áreas oscuras, grabar el video a 24 fps mantiene el obturador abierto por más tiempo. Esto da como resultado que la cámara capture más luz. Por otro lado, con una escena con mucho movimiento rápido, es mejor grabar a 60 fps para capturar un video fluido.
Con Auto FPS, iOS lo hace de manera inteligente al aumentar o disminuir automáticamente la velocidad de fotogramas según lo exija la iluminación y el movimiento de la escena. Como resultado, obtiene un mejor video con poca luz con un tamaño de archivo optimizado.
Aquí se explica cómo habilitar o deshabilitar Auto FPS en iPhone 12, iPhone 13 y iPhone SE 2022:
1. Abierto Ajustes en tu iPhone.
2. Desplácese hacia abajo y haga clic en Cámara.
3. Aquí, haga clic en Registro Video.
4. Desplácese hacia abajo y toque Auto FPS.
5. Aquí, puede seleccionar entre las siguientes opciones:
- Apagado: Desactiva Auto FPS
- Automático 30 fps: Aplique Auto FPS solo a videos de 30 fps.
- Automático 30 y 60 fps: Aplique Auto FPS a video de 30 y 60 fps.
Si desea que Auto FPS funcione solo cuando esté disparando en el modo de 30 fps, seleccione Automático 30 fps. Esto asegurará que el iPhone mantenga la frecuencia de actualización constante en el video sin modificar nada en el modo de 60 fps.
Pero si desea que la velocidad de fotogramas automática funcione en todas las configuraciones, elija Automático 30 y 60 fps.
Relacionados | [Working] Grabar video mientras reproduce música en iPhone
¿Debería grabar en modo FPS automático?
- FPS automático activado
- FPS automático desactivado
Cuando grabo en Auto FPS, el iPhone cambia automáticamente de 60 a 24 fps cuando me muevo de un área bien iluminada a una habitación oscura. Y debido al mayor tiempo de apertura del obturador, logra grabar un video brillante con detalles visibles.
Por el contrario, con Auto FPS desactivado, el video de 60 fps se ve fluido, pero no se ve nada en la oscuridad. Por lo tanto, mantenga el FPS automático activado si su intención principal es grabar videos brillantes con detalles en condiciones de poca luz. Pero si desea la suavidad de 60 fps, pase lo que pase, sería mejor mantenerla apagada.
El cambio de velocidad de cuadro ocurre durante el video. Y notará la transición a medida que pasa de un área brillante a una oscura. El metraje suave se volverá ligeramente entrecortado cuando se reduzca la velocidad de fotogramas.
- Video de AutoFPS
- Vídeo normal de 60 fps
Para verificar si el video cambió a una velocidad de cuadro más baja, puede usar la aplicación EXIF Data Viewer en su iPhone. Instale la aplicación, permita que acceda a las fotos y seleccione el video grabado con Auto FPS activado. Desplácese hacia abajo y verifique la velocidad de fotogramas en Video.
En nuestro caso, la grabación de video de 60 fps con AutoFPS mostró una velocidad de cuadro de 33.33. Mientras que el grabado sin la función habilitada parecía tener una velocidad de fotogramas de 59,96.
Grabe videos más brillantes con iPhone en condiciones de poca luz
Aquí hay otros consejos que puede seguir para grabar videos más brillantes con poca luz usando su iPhone:
- Usar cámara principal: Prefiere usar la cámara trasera principal de tu iPhone (que aparece como 1x en la aplicación) para disparar con poca luz en lugar del gran angular o el teleobjetivo. Obtendrá videos más brillantes y nítidos, gracias a la mayor apertura.
- Usar flash LED: Puede encender la linterna en la parte trasera para agregar luz adicional a la escena. Pero solo ayudará para objetos cercanos.
- Cíñete a 24 fps: Puede grabar manualmente el video a 24 fps en su iPhone. Dejará entrar la máxima luz mientras da más color y menos ruido a costa de la suavidad. Ir Ajustes > Cámara > Registro Video para cambiar la velocidad de fotogramas.
- Sigue nuestra guía para reducir el parpadeo al grabar con iPhone.
Terminando
Se trataba de la función Auto FPS en las aplicaciones de cámara para iPhone 12, 13 y SE 2022. Espero que ahora sepa qué es Auto FPS, qué hace y si debe usarlo o no. Lo mantengo habilitado a menos que quiera filmar algo donde la velocidad de fotogramas es de suma importancia. De todos modos, déjame saber tu experiencia a través de comentarios. Estén atentos para más guías de este tipo.
También puede seguirnos para obtener noticias tecnológicas instantáneas en noticias de Google o para obtener consejos y trucos, reseñas de teléfonos inteligentes y dispositivos, únase Grupo GadgetsToUse de Telegram o para los últimos videos de revisión suscríbase Canal de Youtube GadgetsToUse.








