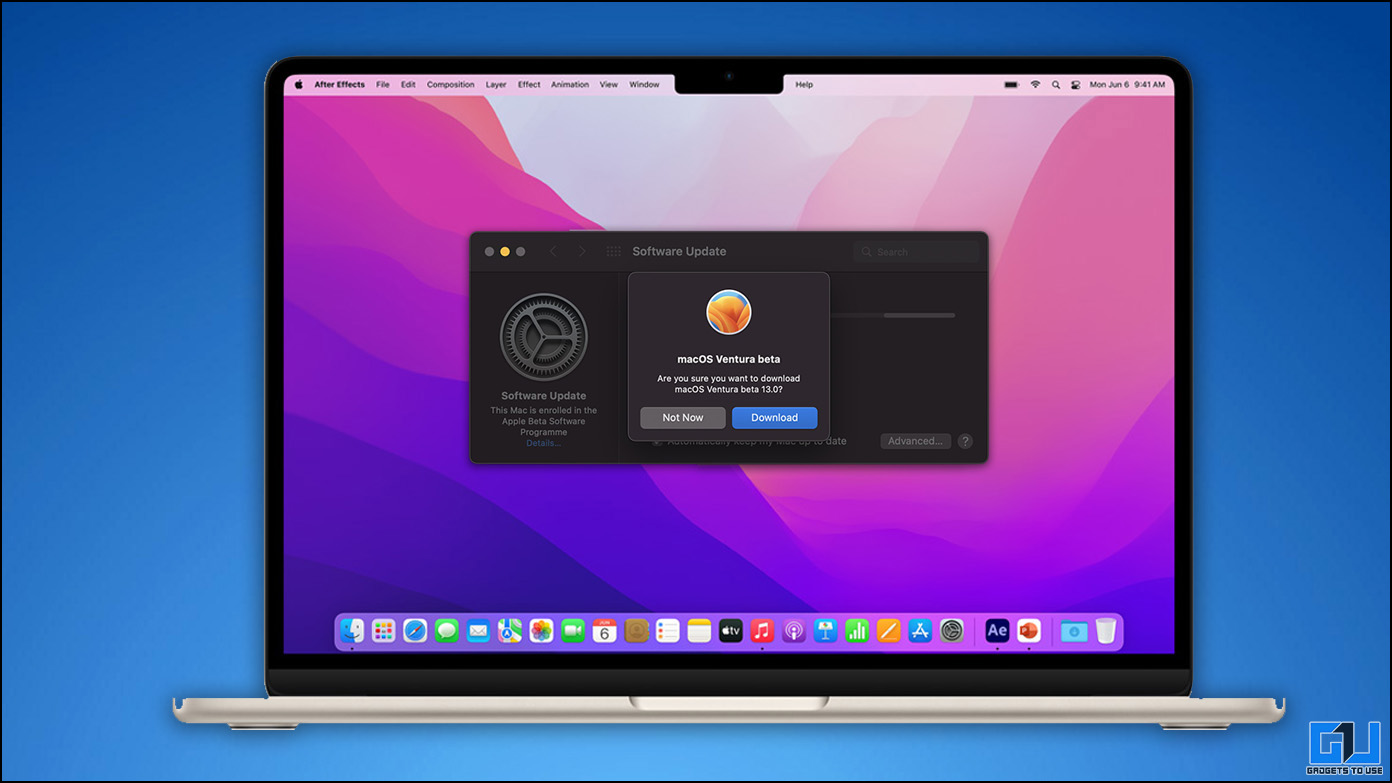
De manera predeterminada, su dispositivo Mac buscará automáticamente actualizaciones del sistema y las descargará. Dado que los archivos de actualización son bastante grandes, pueden ocupar una cantidad significativa de almacenamiento del sistema. Entonces, en este artículo, abordaremos cómo desactivar las actualizaciones automáticas del sistema y cómo eliminar la actualización de macOS descargada en su Mac sin instalarlas.

¿Cómo eliminar una actualización descargada en Mac?
En caso de que su Mac ya haya descargado el archivo de actualización a su sistema y esté ocupando espacio de almacenamiento que desea liberar para algo importante, siga los pasos a continuación para eliminar la actualización descargada de su Mac. Esto es para dispositivos que ejecutan macOS Monetary.
1. Abre el Descubridor desde el muelle
2. Haga clic en el Ir opción en la barra de estado superior.
3. De la lista, seleccione Aplicaciones.
4. Dentro de Aplicaciones carpeta, busque la archivo de actualización de macOS.
Nota: Una vez que se haya descargado el archivo de actualización completo, solo entonces podrá encontrarlo en la carpeta Aplicaciones. Aparecerá como “Instalar macOS (nombre de la versión)
5. Botón derecho del ratón en el archivo de actualización.
6. Ahora, elige el Mover a la papelera opción. Al hacerlo, todo el archivo de actualización de macOS se moverá a la papelera.
7. Haga clic con el botón derecho en el icono de la Papelera en el muelle y seleccione Papelera vacía.
Esto eliminará todo el archivo de su dispositivo liberando el espacio de almacenamiento ocupado.
Eliminar una actualización descargada en Mac usando Terminal
En caso de que no pueda encontrar el archivo de actualización dentro de la carpeta Aplicaciones, tiene la opción de eliminar el archivo de actualización usando el terminal de comando. Así es como se puede hacer:
1. Lanzar el aplicación terminal.
2. Escriba el siguiente comando en la Terminal para los archivos de actualización correspondientes.
- Archivo de actualización de Ventura:
sudo rm -rf Install\ macOS\ Ventura.app/ - Archivo de actualización de Monterey:
sudo rm -rf Install\ macOS\ Monterey.app/ - Archivo de actualización de Big Sur:
sudo rm -rf Install\ macOS\ Big\ Sur.app/
Ejecutar el comando en la Terminal debería ayudar a borrar los archivos de actualización donde sea que estén ubicados en su sistema.
Eliminar actualización usando el sistema de recuperación de macOS
Si los métodos mencionados anteriormente no sirven de nada y los archivos de actualización siguen acumulándose en su almacenamiento, el último recurso es usar el Sistema de recuperación de macOS para eliminar los archivos de actualización de macOS.
1. Reiniciar tu Mac y mantén presionado Comando + R hasta que veas el logotipo de manzana.
2. Una vez que la Mac arranca en Recuperación, seleccione la cuenta de administrador e ingrese la contraseña.
3. Ahora haga clic en el Utilidad opción ubicada en la barra de estado superior.
4. Seleccione Terminal.
5. En la Terminal, escriba el comando ‘csrutil deshabilitar‘ y presione Devolver. Ingresar este comando le dará acceso sin restricciones a todos los archivos en su Mac.
6. Ahora Reinicia tu Mac para entrar en el modo normal.
7. Ve a la Descubridor.
8. Haga clic en el Ir opción ubicada en la barra de estado superior.
9. Seleccione Ir a la carpeta… opción.
10 En el campo de texto, escriba ‘/Biblioteca/Actualizar‘ y para acceder a la carpeta Actualizar.
11 Selecciona todos los contenidos y haga clic derecho sobre ellos.
12 Escoger Mover a la papelera.
13 Haga clic con el botón derecho en la papelera y luego seleccione Papelera vacía.
14 Ahora repita los pasos 1 a 4.
15. En la Terminal, escriba el comando ‘habilitar csrutil‘ para habilitar la protección nuevamente.
dieciséis. Reinicia tu Mac y los archivos de actualización de macOS se eliminarán.
Razones para no instalar la última actualización de macOS
Todos sabemos que es bastante tentador descargar la última versión de funciones de macOS para probar todas las cosas nuevas, pero existen algunas razones plausibles por las que debería evitar descargar la última versión. A continuación hemos discutido esas razones en breve. Echar un vistazo.
- Las actualizaciones traen un montón de nuevas animaciones y cambios que consumen gráficos y recursos del sistema y pueden ralentizar su dispositivo.
- Las versiones más recientes incluyen cambios en el sistema que requieren un mayor uso de la CPU, lo que hace que su dispositivo se caliente más.
- También puede hacer que la batería se agote más rápido, especialmente en dispositivos más antiguos, y también aumentar los tiempos de carga.
- Incluso si elige no actualizar, la descarga automática de actualizaciones puede ocupar un valioso espacio de almacenamiento que se puede utilizar en otros lugares.
- Las actualizaciones más recientes de macOS pueden incluir errores que pueden fallar o provocar fallas en ciertas aplicaciones y servicios.
¿Cómo deshabilitar las actualizaciones automáticas en Mac?
Antes de continuar, macOS no instalaría actualizaciones sin el permiso del usuario, pero puede descargar esas actualizaciones de forma predeterminada. Aún así, puede ocupar espacio innecesario en su Mac o puede provocar que instale accidentalmente esas actualizaciones, por lo que es mejor desactivarlas. Así es como puedes hacerlo.
1. Haga clic en el logotipo de manzana en la esquina superior izquierda.
2. Ir a Preferencias del Sistema…
3. En Preferencias del sistema, seleccione Actualización de software.
4. desmarque la casilla junto a Mantener mi Mac actualizado automáticamente.
5. Ahora, haga clic en Avanzado…
6. Desmarque todas las opciones y haga clic en DE ACUERDO.
Alternativamente, puede optar por mantener la opción Buscar actualizaciones activado.
Ahora su Mac no descargará actualizaciones automáticamente y tendrá que visitar la configuración de Actualización de software para actualizar su Mac.
Terminando
Esperamos que esta guía haya podido ayudarlo a eliminar los archivos actualizados de su Mac y ahorrar algo de espacio de almacenamiento. Recuerde consultar siempre los artículos y reseñas en línea de la nueva actualización antes de actualizar su dispositivo. Estén atentos a Heaven32 para obtener más artículos de este tipo. guías y procedimientos, y consulte los enlaces a continuación.
Te podría interesar:
También puede seguirnos para obtener noticias tecnológicas instantáneas en noticias de Google o para obtener consejos y trucos, reseñas de teléfonos inteligentes y dispositivos, únase Grupo GadgetsToUse de Telegram o para los últimos videos de revisión suscríbase GadgetsToUse canal de YouTube.





















