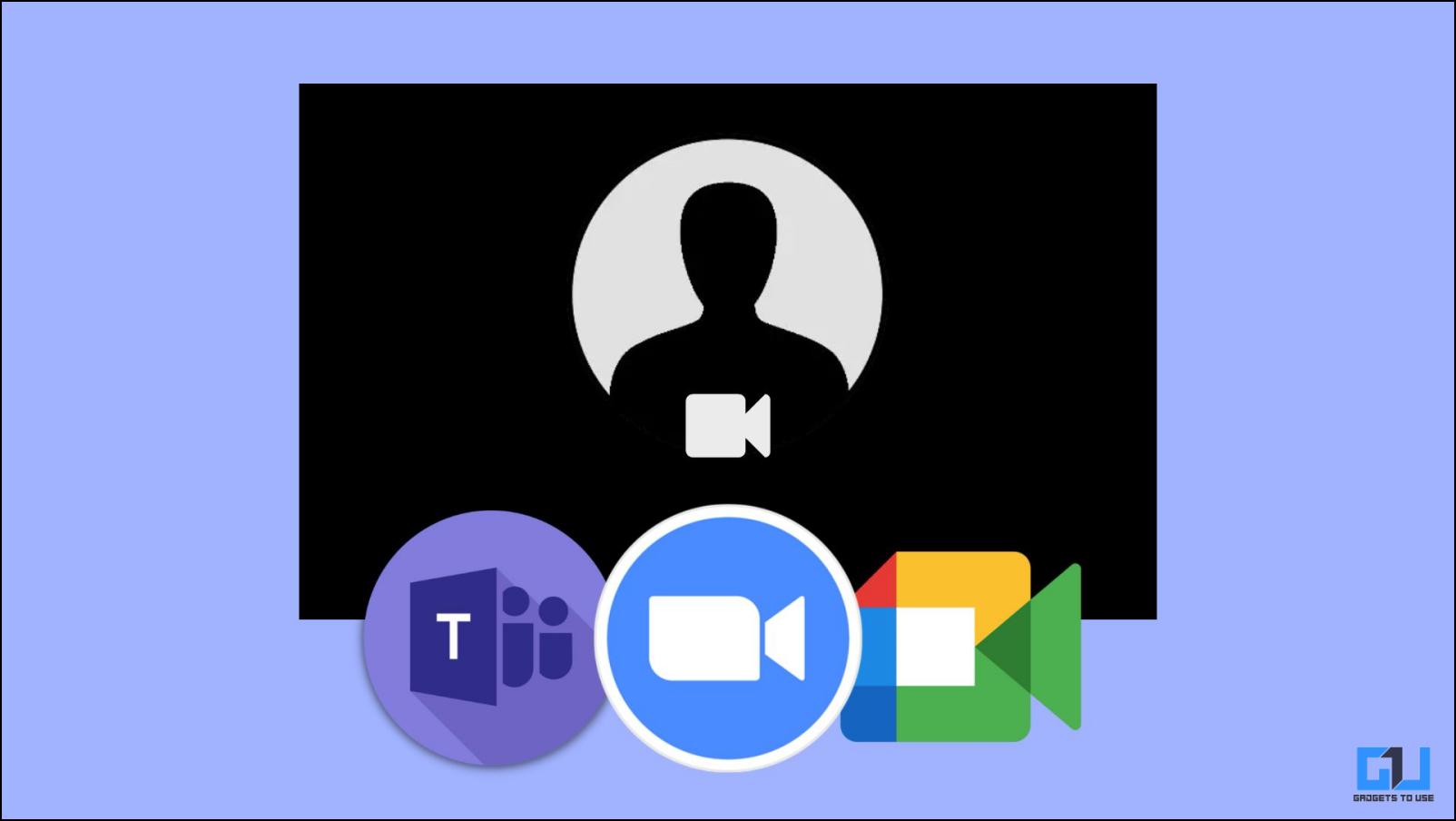
Es de conocimiento común que si desea unirse a una reunión de video, primero debe crear una cuenta con el servicio. Pero puede ser una molestia crear una cuenta si no usa ninguno de estos servicios y aplicaciones con regularidad. Es por eso que en este artículo, le mostraremos cómo puede unirse a una reunión de video en Zoom, Microsoft Teams y Google Meet como invitado. Mientras tanto, puede aprender a enviar invitaciones a reuniones por correo electrónico.
¿Qué es el inicio de sesión en modo invitado?
Modo invitado permite a los participantes unirse o participar en cualquier reunión de video sin tener que registrarse o crea una cuenta con la aplicación o el servicio.
Para unirse a una sesión en curso como invitado, solo necesita el enlace o el código de la reunión y el permiso del anfitrión.
El modo invitado le permite acceder a casi todas las funciones básicas, como encender o apagar la cámara y el micrófono. Sin embargo, algunas funciones pueden estar restringidas, ya que pueden requerir que tenga una cuenta para acciones como compartir archivos. Los servicios de videoconferencias en línea más populares, como Google Meet, Zoom y Microsoft Teams, tienen una función de modo invitado.
Únase como invitado directo en Zoom, Microsoft Teams y Google Meet
Unirse a cualquier reunión como invitado es un proceso bastante simple y puede unirse como invitado en cualquier plataforma. Pero para este artículo, le mostraré el proceso paso a paso para unirse a una reunión como invitado en Zoom, Microsoft Teams y Google Meet.
Únase como invitado en Zoom
Los participantes pueden unirse a una llamada o seminario web de Zoom directamente desde el enlace de invitación. Ni siquiera necesitará la aplicación si está en una computadora de escritorio, ya que el enlace se puede abrir en el navegador. Aquí se explica cómo unirse como invitado en Zoom.
1. Clickea en el Enlace de invitación Zoom para abrirlo en su navegador.
Es posible que se le pida que descargue el cliente de Zoom, pero puede ignorar esa solicitud.
2. A continuación, haga clic en el Reunión de lanzamiento botón como se muestra a continuación.
3. En la parte inferior de la página, debería ver una opción que dice: ¿Tiene problemas con Zoom Client?
4. Introducir el Código de acceso de la reunión si es necesario y Su nombre y haga clic en el Unirse botón.
5. A continuación, en la página de vista previa del video, ajuste la configuración de audio y video y vuelva a hacer clic en Unirse.
¡Eso es todo! Podrá participar en la reunión de Zoom con otros como invitado.
Iniciar sesión como invitado en Microsoft Teams
Microsoft Teams también tiene un modo de invitado que le permite unirse a una reunión como invitado. Cuando un invitado se une a una sesión en Microsoft Teams, todos los demás miembros reciben una notificación al respecto. Para un invitado, existen algunas limitaciones en comparación con otros usuarios. Siga estos pasos para acceder a Microsoft Teams como invitado.
1. Haga clic en el enlace de invitación en tu ordenador.
2. El enlace lo llevará a teams.live.com. Aquí, seleccione el Continuar en este navegador opción.
3. Permitir el permisos de cámara y micrófono para usar los equipos de Microsoft.
4. En la página de vista previa, ingrese su nombre y haga clic en Únete ahora.
También puede optar por habilitar o deshabilitar la cámara y el audio en esta página.
5. Espera a que el Organizador te admita en la reunión.
Una vez que el organizador lo permita, se le agregará a la reunión y podrá comunicarse con otros miembros. Mostrará un etiqueta de invitado junto a su nombre para que otros miembros sepan que es un invitado.
Asista a Google Meet como invitado
Para asistir a una sesión de Google Meet como invitado, todo lo que necesita es el enlace o el código de Meet, que es una cadena de diez caracteres. Debe pegar este código en meet.google.com para unirse a la reunión. Pero en caso de que haya recibido el enlace, puede seguir los pasos a continuación para unirse a una reunión como invitado.
1. Pídele al anfitrión que te invite a Google Meet con un enlace.
2. Clickea en el enlace de invitación para entrar en la sesión.
3. En la página de vista previa, permita los permisos necesarios para la cámara y el micrófono.
4. Introduzca su nombre en el cuadro de texto y haga clic en Pide unirte.
5. Espere a que el anfitrión lo admita en la reunión.
A diferencia de los equipos de Microsoft, los demás miembros no verán ninguna etiqueta de invitado junto a su nombre en Google Meet una vez que se una a la sesión.
preguntas frecuentes
P: ¿Cuáles son las limitaciones para un invitado en Microsoft Teams?
A: Los usuarios invitados generalmente se refieren a las personas fuera de una organización, como socios o consultores. Aunque pueden interactuar con otros, los invitados no pueden personalizar la configuración de Teams ni cambiar/ver archivos en SharePoint. Es posible que las funciones como compartir la pantalla y la opción de grabar reuniones tampoco estén disponibles para los invitados.
P: ¿Puedo unirme a una sesión de Google Meet como invitado desde un dispositivo móvil?
A: No. La opción de unirse a una reunión como invitado solo está disponible para usuarios de escritorio. Para unirse a Google Meet en dispositivos móviles, el usuario debe iniciar sesión en su cuenta de Google y tener la aplicación Google Meet.
P: ¿Microsoft Teams notifica a otros miembros cuando alguien se une como invitado?
A: El organizador de la reunión recibe una notificación cuando alguien intenta unirse como invitado. Los equipos también agregarán una etiqueta de invitado junto al nombre de usuario para que otros miembros puedan identificar al invitado fácilmente.
P: ¿Es posible que un invitado inicie una reunión de Zoom sin el anfitrión?
A: Sí. Los usuarios invitados pueden iniciar una reunión de Zoom, pero el anfitrión debe haber programado la reunión de antemano y deshabilitar la función de sala de espera. Esto permite que otros miembros se unan e inicien la sesión con el anfitrión.
Terminando
Llegando al final de este artículo, unirse a cualquier reunión o sesión sin una cuenta puede ser beneficioso si no desea revelar su identidad. Pero siempre depende del anfitrión decidir dejarte entrar o no, ya que se le notificará que estás intentando unirte sin una cuenta. Por lo tanto, le recomendamos que utilice estos métodos solo para su privacidad. Háganos saber si tiene más consultas relacionadas con este artículo.
Te podría interesar:
También puede seguirnos para obtener noticias tecnológicas instantáneas en noticias de Google o para obtener consejos y trucos, reseñas de teléfonos inteligentes y dispositivos, únase Grupo GadgetsToUse de Telegram o para los últimos videos de revisión suscríbase GadgetsToUse canal de YouTube.











