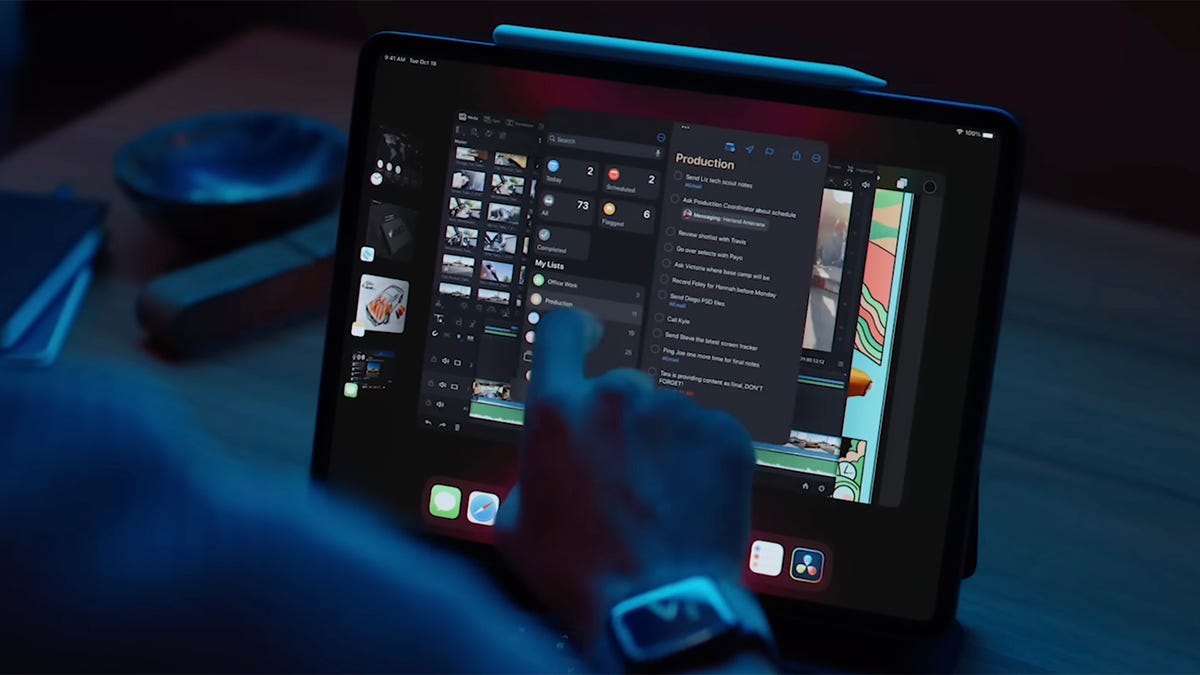
Director de escena es nuevo en las últimas versiones de iPadOS y macOS, brindando una experiencia de estilo de escritorio con ventanas a su iPad y (en teoría) una forma más intuitiva y conveniente de realizar múltiples tareas tanto en iPads como en Mac. Si aún no ha cambiado de su forma normal de trabajar a la experiencia de Stage Manager, esto es lo que implica.
¿Qué es Stage Manager en macOS?
Stage Manager es una forma alternativa de organizar las ventanas de su programa en Mac. Hay dos formas de activar o desactivar Stage Manager en la Mac: haga clic en el ícono del Centro de control (dos interruptores de palanca) en la barra de menú y luego en Stage Manager, o abra el menú Apple y elija Ajustes del sistema, Escritorio y muelley Director de escena. El personalizar El botón le permite elegir elementos específicos de Stage Manager para habilitar o deshabilitar.
En el diseño estándar de Stage Manager, la ventana del programa que está usando actualmente está al frente y al centro, con otras aplicaciones abiertas que se muestran como miniaturas abajo a la izquierda; puede hacer clic en ellas para cambiar a ellas, sin tener que usar el dock (que es aun disponible). Tenga en cuenta que estas miniaturas están ‘en vivo’ y mostrarán actualizaciones como mensajes entrantes.

Varias ventanas de la misma aplicación aparecen debajo de la misma miniatura a la izquierda y pueden aparecer individualmente o todas a la vez cuando hace clic en la miniatura, según la configuración que haya aplicado en la personalizar opción que ya hemos mencionado. Todavía puedes usar Cmd+tabulador o el puerto para cambiar entre aplicaciones como de costumbre, también.
Haga clic en el escritorio y todas las ventanas abiertas volarán a las miniaturas de la izquierda, y los accesos directos y archivos de su escritorio se harán visibles. Para volver atrás, haga clic en una miniatura y los elementos de su escritorio se ocultarán (nuevamente, esto se puede cambiar en personalizar
Tú también puedes crear grupos de ventanas de diferentes programas, Si tu quisieras. Con una ventana abierta, haga clic y arrastre una segunda ventana desde el panel de miniaturas hacia el centro para agregarla al grupo; la próxima vez que cambie a otra aplicación, este grupo de ventanas se minimizará a la izquierda como un colectivo. Para eliminar una ventana de un grupo, arrástrela al panel de miniaturas de la izquierda.
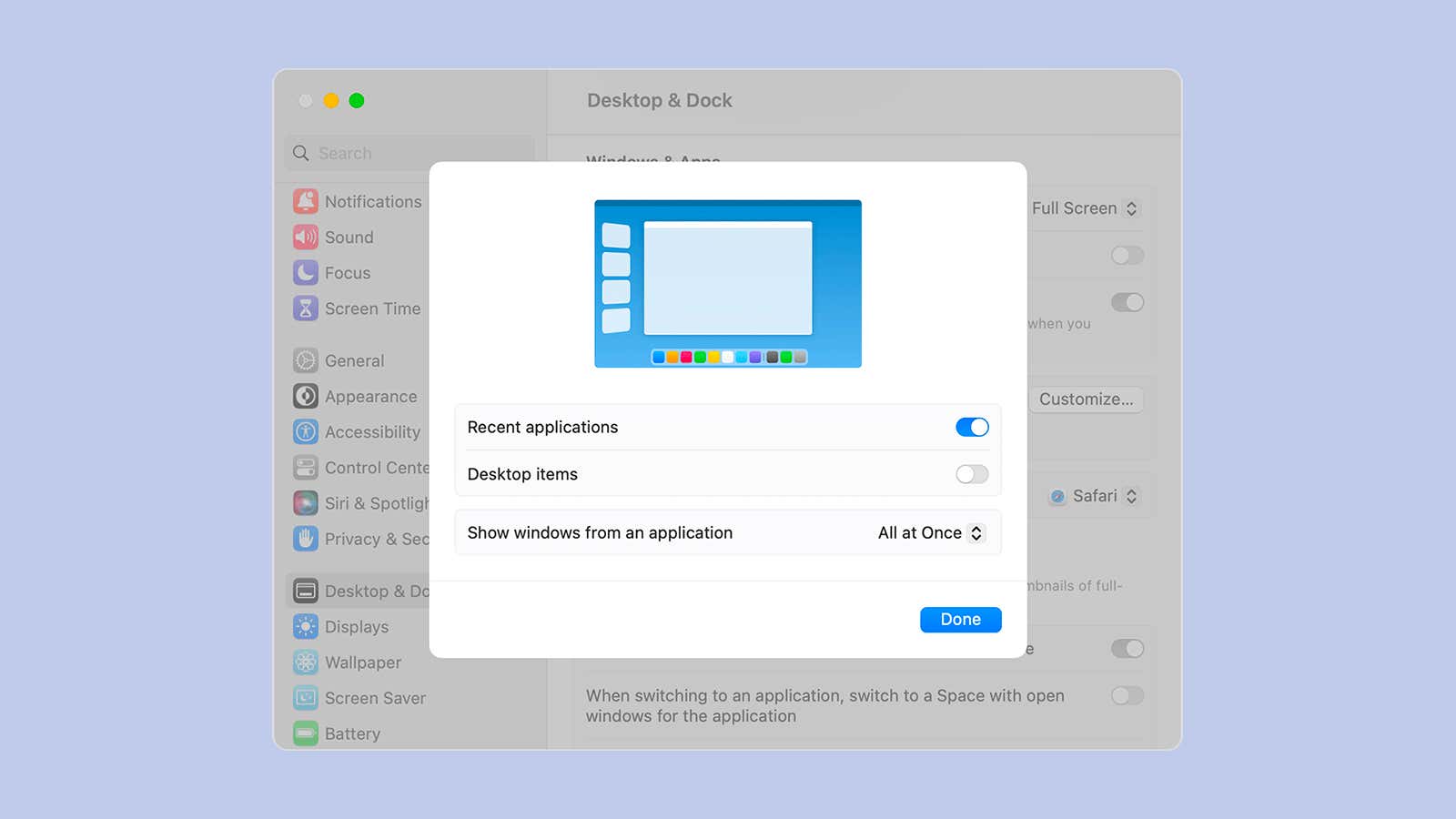
Para ocultar una ventana o grupo de ventanas que están actualmente en el punto central, presione Cmd+H. Las aplicaciones no se cerrarán, pero no verá los programas en el centro de la pantalla oa la izquierda. Para recuperar estos programas, utilice Cmd+tabulador o el dock (lo mismo ocurre con las aplicaciones que quedan al final de la lista de miniaturas).
Si crea una aplicación a pantalla completa, se mueve a su propio espacio fuera del sistema Stage Manager. En una Mac, Stage Manager es una forma simplificada de administrar programas abiertos, lo que puede ser adecuado para usted si cambia constantemente entre una pequeña selección de aplicaciones o si desea mantener sus aplicaciones agrupadas de una manera específica.
Cómo usar Stage Manager en iPadOS
Stage Manager es un poco más útil en iPad que en Mac, ya que es la única forma de obtener una experiencia de estilo de ventana. Para usar Stage Manager en su iPad, deslícese hacia abajo desde la esquina superior derecha de la pantalla para llegar al Centro de control, luego toque el ícono Stage Manager (un rectángulo con tres puntos al lado). Alternativamente, abra la pantalla principal de Configuración de iPadOS, luego elija Pantalla de inicio y multitarea y Director de escena para encontrar el interruptor de palanca y las opciones relacionadas.
Al igual que en macOS, obtienes tu aplicación actual en el centro de la pantalla y las aplicaciones recientes como miniaturas a la izquierda. El muelle también permanece visible en la parte inferior de la pantalla, aunque puede ocultar la lista de aplicaciones recientes y el muelle si lo prefiere, a través de la pantalla de configuración que tenemos. recién mencionado.

Para cambiar a una aplicación diferente, simplemente toque su miniatura a la izquierda y cambiará de lugar con la aplicación en el centro. todos los de usuaTodavía hay formas de cambiar entre aplicaciones, ya sea tocando el ícono de una aplicación en el Dock o deslizando hacia arriba desde la parte inferior de la pantalla y luego haciendo una pausa en el centro para ver todas las aplicaciones utilizadas recientemente.
Puede agrupar diferentes aplicaciones, lo que significa que entrarán y saldrán de la lista de miniaturas como un grupo. Para agregar una aplicación a la que está en el centro de la pantalla y crear un grupo, toque y mantenga presionada una miniatura en la lista de aplicaciones recientes o en un ícono en el panel y arrastre la segunda aplicación al centro.
También puede arrastrar aplicaciones desde la biblioteca de aplicaciones; nuevamente, toque y mantenga presionado el ícono de una aplicación. Finalmente, puede tocar los tres puntos en la parte superior de la aplicación cuando esté en foco y elegir Agregar otra ventana. Ese mismo menú de tres puntos se puede usar para cerrar ventanas, y si la ventana es parte de un grupo, se elimina de él.

Cuando trabaja con varias aplicaciones en grupos, puede reorganizarlas y superponerlas de diferentes maneras. Puede tocar los tres puntos en la parte superior de las ventanas de la aplicación para encontrar opciones para minimizarlos o cambiar a un modo de pantalla completa, y puede cambiar el tamaño de una ventana arrastrando la esquina marcada con una curva más oscura.
Tenga en cuenta que su iPad debe estar en orientación horizontal antes de que se pueda habilitar Stage Manager. También puede usarlo si su iPad está conectado a una pantalla externa: arrastre los íconos de la aplicación o la parte superior de las ventanas de la aplicación para moverlos a la segunda pantalla. En el iPad, Stage Manager es quizás más útil por sus capacidades de agrupación de aplicaciones, pero es una opción útil para realizar múltiples tareas.
