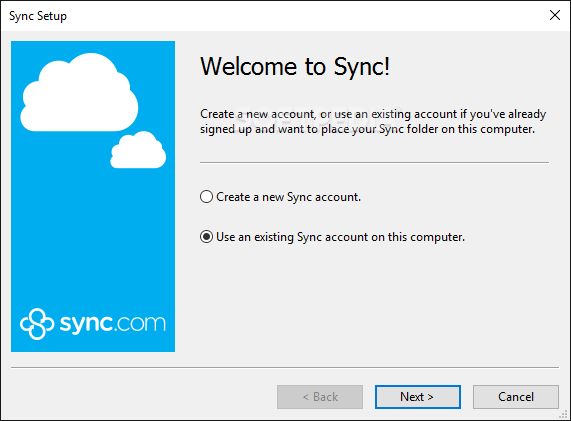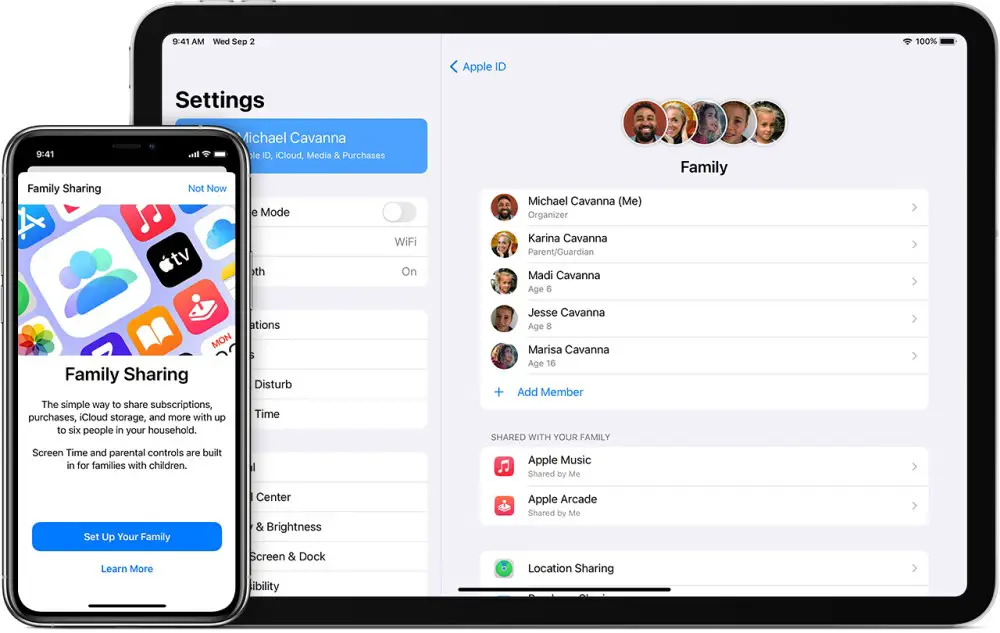
Like Google Family Library on Android, you can share your App Store purchases with other iPhone users using Apple Family Sharing. This includes access to other people’s apps, games, music, movies, TV shows, and books. In this article, let’s take a detailed look at how you can share paid iOS apps with your friends and family.
Related | Share free paid Android apps with friends and family
Share Paid iOS Apps with Other iPhone Users Using Apple Family Sharing
If your family or friends have multiple iOS devices, you don’t need to purchase the same app multiple times. Instead, you can use Apple Family Sharing to share your app purchases for free with up to 6 other people, that too, without sharing your account.
You can also share purchases from the App Store and iTunes, Apple Books, Apple Music Family Plan, Apple News + subscription, and iCloud storage plan. It also allows you to share photo albums, family calendars, and locations if you want.
Requirements:
- Family Sharing works on iOS 8 or later.
- Each member must have their own Apple ID.
- Each family member can only belong to one family group at a time.
- You can change groups twice a year.
- The family organizer can create an Apple ID for your children under 13 to add to Family Sharing.
1]Configure family sharing on iPhone or iPad
- Open Settings on your iPhone.
- Tap your name at the top. Click now Share with family.
- Click on Start and follow the on-screen instructions.
- If prompted, choose a payment method; everyone in the family can use it to make purchases from iTunes, Apple Books, and the App Store.
- Once the configuration is complete, click Add member.
- Invite up to six members via Messages, Mail, or AirDrop. Ask invited members to accept and join your Family Sharing group.
2]Share purchased applications with others
Now that you’ve set up Family Sharing and added your friends and family, here’s how to share purchased apps with other iPhone users.
- Open Settings and tap their name.
- Click on Share with family.
- On the next screen, click Shared purchase.
- Click To follow and follow the on-screen instructions.
- You will be informed that your payment method will be shared with your family members. All new and existing Apple family memberships will now be billed using the shared payment method.
- Once setup is complete, send a message to invite family members to join the shopping and share their purchases.
Once they register, purchase sharing will be enabled for their family exchange group.
3]Access applications purchased by family members
Once family members have joined and agreed to share their purchases, you can download the books, music, and apps they purchased from the Purchased tab from iTunes, Apple Books and the App Store.
To access apps purchased by other family members:
- Open the App Store on your iPhone or iPad.
- Click on your profile icon in the upper right corner.
- please select Bought.
- Now tap on your family member’s name to view its contents.
- Click on the Download to download the paid application or game for free on your iPhone.
4]Share subscriptions and in-app purchases
Apple recently announced that subscriptions and one-time in-app purchases can also be shared between families. However, this does not apply to consumable items such as coins or in-game skins. Anyway, if you have unlocked the professional or ad-free version of an app, you can share it with family sharing.
If you usually buy family memberships, you can check which ones can be shared in Settings> Your name> Subscriptions. Here you will also see a button for Share new subscriptions, which, when activated, will automatically give your family members access to in-app subscriptions you have paid for.
You can also manually share app subscriptions with family by clicking on the subscription and activating the Share with family the sink.
Tip: Hide App Store Purchases From Family
If there are any app purchases you don’t want to share with your family, you can hide them by going to App Store> Profile Image> Purchases> My Purchases. Here, swipe from right to left on the app you want to hide from Family Sharing. Finally, touch Hide.
End
It was about how to share paid iOS apps for free with your friends and family using family sharing. Additionally, I also mentioned how you can share your subscriptions and in-app purchases. Hope this helps you save money by not buying the same apps and subscriptions multiple times. Stay tuned for more articles like this.
Also Read: Tip to Get 5 Month Free Apple Music Subscription.
You can also follow us to get instant tech news on Google News or for tips and tricks, smartphone and gadget reviews, join GadgetsToUse Telegram Group or for the latest review videos, subscribe GadgetsToUse Youtube Channel.
Table of Contents Download