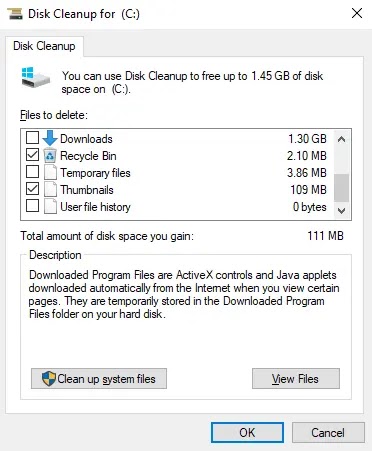En la actualidad, las computadoras se actualizan con hardware de alta gama y los sistemas operativos más inteligentes siguen siendo un requisito para optimizar manualmente el inicio de Windows 10 y otras secciones del sistema. Para eliminar este proceso de optimización manual, podemos hacer uso de las utilidades de Tuneup para Windows 10 y ahorrar nuestro valioso tiempo y los esfuerzos necesarios para optimizar de forma regular.
Las utilidades de ajuste comprueban y realizan procesos de limpieza en todo el sistema operativo de la computadora y optimizan Windows 10 para dar lo mejor de sí. Al elegir el Las mejores utilidades de Tuneup para Windows 10, debemos buscar una solución integral para la optimización del sistema. Optimizador de sistema avanzado es una de las mejores utilidades de Tuneup para Windows 10 que recomendamos para que experimente el mejor rendimiento de su computadora.
Si no desea utilizar un software de utilidad de ajuste de Windows, hay algunos de los pasos manuales que puede realizar para optimizar Windows 10. Aquí hay un proceso paso a paso para realizar lo mismo.
Eliminar archivos basura del sistema
Para eliminar archivos basura del sistema, limpie estas carpetas.
- Paso 1. Presione Win + R para iniciar el cuadro de comando de ejecución.
- Paso 2. Tipo 'Temperatura"Y presiona enter.
- Paso 3. Seleccione todos los archivos (Ctrl + A) y presione (Shift + Delete) para eliminar todos los archivos. Cierra la ventana una vez hecho.
- Etapa 4. Presione Win + R para iniciar el cuadro de comando de ejecución.
- Paso 5 Tipo '%Temperatura%"Y presiona enter.
- Paso 6 Seleccione todos los archivos (Ctrl + A) y presione (Shift + Delete) para eliminar todos los archivos. Cierra la ventana una vez hecho.
- Paso 7 Presione Win + R para iniciar el cuadro de comando de ejecución.
- Paso 8 Tipo 'Captación previa"Y presiona enter.
- Paso 9 Seleccione todos los archivos (Ctrl + A) y presione (Shift + Delete) para eliminar todos los archivos. Cierra la ventana una vez hecho.
Paso 10. Abra su navegador (Google Chrome en este caso), complete el menú de configuración, haga clic en el botón "Avanzado", en "Privacidad y seguridad", haga clic en "Borrar datos de navegación", seleccione el intervalo de tiempo como "Todo el tiempo" y haga clic en el botón 'Borrar datos'.
Aplicaciones de inicio selectivo
Cada vez que instalamos algo, se agrega automáticamente para iniciarse cuando iniciamos nuestro sistema. Debe optimizar las aplicaciones de inicio y mantener solo la básica como habilitada y deshabilitar el resto de ellas para que no se inicien por su cuenta. Una buena utilidad de ajuste de Windows realizará esta tarea por sí sola.
- Paso 1. Haga clic derecho en el Barra de tareas y haga clic en la penúltima opción ‘Administrador de tareas’. También puede abrir el Administrador de tareas presionando la combinación de teclas (Ctrl + Shift + Esc).
- Paso 2. Haga clic en el 'Puesta en marcha"Y seleccione las aplicaciones enumeradas que desea desactivar y haga clic en el botón" Desactivar "en la parte inferior. Asegúrese de deshabilitar solo las aplicaciones de terceros y no ninguna de las utilidades de Windows.
- Paso 3. Busque el estado que muestra Activado o Desactivado para las aplicaciones seleccionadas.
- Etapa 4. Presione Win + R para iniciar el cuadro de comando de ejecución.
- Paso 5 Tipo 'MSCONFIG"Y presiona enter.
- Paso 6 Haga clic en la pestaña "Servicios" y marque la casilla "Ocultar todos los servicios de Microsoft".
- Paso 7 Ahora desmarque los servicios no deseados que todavía están en estado de ejecución. Haga clic en el botón "Aplicar" y "Aceptar".
Ejecutar limpieza de disco
Para liberar espacio en disco ocupado por archivos no deseados al instalar cualquier cosa, puede seguir estos pasos:
- Paso 1. Presione Win + R para iniciar el cuadro de comando de ejecución.
- Paso 2. Tipo 'cleanmgr"Para iniciar la utilidad de limpieza de disco.
- Paso 3. Seleccione la unidad que desea limpiar y haga clic en el botón "Aceptar".
- Etapa 4. La utilidad de limpieza de disco mostrará los archivos que se eliminarán, marcará sabiamente los archivos que ocupan mucho espacio y ya no son útiles para usted. Debe ser selectivo, ya que no desea eliminar ningún archivo de Windows que se ejecute en segundo plano.
- Paso 5 Haga clic en el 'Bueno’Una vez hecho y‘Borrar archivos"Para confirmar la selección.
- Paso 6 La utilidad de limpieza de disco se cerrará automáticamente una vez hecho.
También puede abrir el Explorador de Windows (Win + E) y seleccionar archivos no deseados como videos, imágenes, documentos, películas, etc. y eliminarlos del sistema. Además, limpie la Papelera de reciclaje haciendo clic con el botón derecho en la Papelera de reciclaje y haga clic en la opción "Vaciar papelera de reciclaje". Advanced System Optimizer puede realizar esta acción para eliminar solo los archivos no deseados y no los archivos de Windows que se ejecutan en segundo plano.
Deshabilitar los efectos visuales de Windows 10
Los efectos visuales de Windows 10 y los temas de flecha o los efectos de mosaico son exóticos en apariencia, sin embargo, consumen mucha RAM y ralentizan el rendimiento de la PC. Para eliminar los problemas de rendimiento de la PC, tiene la opción de deshabilitar los efectos visuales de Windows si no tiene una utilidad Tuneup para que Windows 10 se encargue de ello.
- Paso 1. Presione Win + R para iniciar el cuadro de comando de ejecución.
- Paso 2. Escriba "sysdm.cpl" y presione Entrar para abrir las propiedades del sistema.
- Paso 3. Vaya a la pestaña "Avanzado" y haga clic en el botón "Configuración" en la sección "Rendimiento".
- Etapa 4. En la siguiente ventana, debajo de la pestaña "Efectos visuales", seleccione el botón de opción "Ajustar para obtener el mejor rendimiento" y haga clic en el botón "Aplicar" y "Aceptar".
Buscar actualizaciones de Windows
Siempre se recomienda mantener actualizada la última versión de Windows en el sistema. En general, la actualización de Windows está configurada para actualizarse, sin embargo, también podemos hacerlo manualmente si está deshabilitada. Esta es una de las mejores características de las utilidades de ajuste para instalar las últimas actualizaciones de Windows.

- Paso 1. Presione Win + R para iniciar el cuadro de comando de ejecución.
- Paso 2. Tipo 'actualización de control’Y presione Intro para abrir la consola de Windows Update.
- Paso 3. Haga clic en 'Buscar actualizaciones’E instalará las últimas actualizaciones de Windows en el sistema. Siga las instrucciones en pantalla y le pedirá que reinicie la computadora una vez que haya terminado.
Hay otros pasos críticos que puede realizar para optimizar Windows 10. Puede actualizar su hardware (RAM O HDD) para asegurarse de que su PC con Windows tenga suficiente espacio para realizar todas las tareas.
Resumiendo
También puede buscar amenazas en su computadora con Windows y optimizar el archivo de paginación aumentando la memoria virtual. También puede ejecutar el desfragmentador de disco en Windows 10 La instalación de los controladores de dispositivo más recientes también forma parte de la optimización de Windows, sin embargo, estas tareas son un poco complicadas. Es recomendable tener una de las mejores utilidades de ajuste de Windows en el sistema para encargarse automáticamente de estos problemas. Advanced System Optimizer puede encargarse automáticamente de todos estos pasos por sí solo.