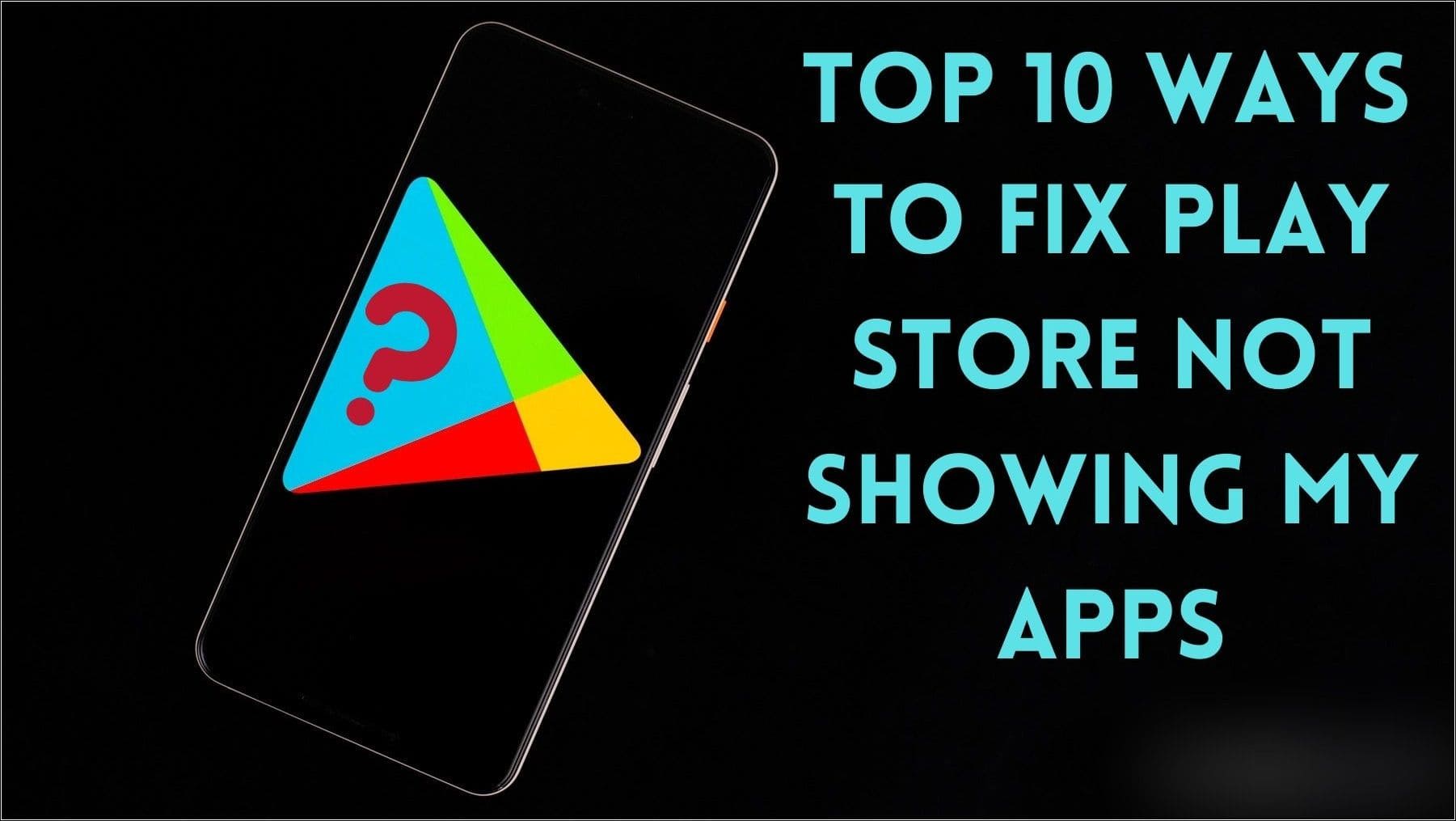
Google Play Store le permite explorar y descargar nuevas aplicaciones y juegos mientras controla las aplicaciones instaladas actualmente. Pero si se encuentra con un problema en el que Play Store no puede mostrarle las aplicaciones instaladas, es posible que desee probar estas 10 formas de solución de problemas para arreglar que Play Store no muestre las aplicaciones instaladas actualmente.
Además, lea | 3 formas de actualizar Google Play Store a la última versión
Cómo buscar aplicaciones instaladas desde Google Play Store
Antes de pasar a buscar las aplicaciones instaladas que faltan, echemos un vistazo a cómo verificar correctamente la lista de aplicaciones instaladas de Google Play Store.
1. Inicie el Tienda de juegos de Google en su dispositivo Android.
2. Presione el botón icono de perfil en la esquina superior derecha.
3. Ir a Administrar aplicaciones y dispositivos.
4. Ahora toca Administrar. Desde aquí podrá ver una lista de todas las aplicaciones instaladas en su dispositivo.
Formas de arreglar Google Play Store que no muestra mis aplicaciones
Compartiremos con usted 10 métodos para recuperar Mis aplicaciones y juegos si no puede ver las aplicaciones instaladas actualmente. Estas son soluciones fáciles y no deberían tomar mucho tiempo y lo más probable es que resuelvan el problema. Entonces, sin más demora, comenzamos nuestra lista.
Compruebe si la aplicación todavía está disponible en Play Store
Si no puede encontrar una aplicación instalada en particular, lo primero que debe intentar es busque en Play Store para comprobar si la aplicación todavía está disponible o eliminado. Google a menudo elimina aplicaciones maliciosas, spyware y dañinas de Play Store, y algunas aplicaciones que se vuelven incompatibles se eliminan automáticamente.
Compruebe si la aplicación ha sido deshabilitada
Ciertas aplicaciones y juegos se deshabilitan mediante actualizaciones de software o actualizaciones de los servicios de Google. La aplicación aún podría estar presente en su dispositivo, pero no aparecerá si usted o el sistema la han deshabilitado, incluso en Play Store. Para verificar si una aplicación ha sido deshabilitada:
1. Ve a tu Teléfono Ajustes.
2. Seleccione Aplicaciones y notificaciones o solo aplicaciones en algunos casos.
3. Busque la aplicación que está buscando o desplácese hacia abajo y encuéntrela.
4. Una vez que encuentre la aplicación, tóquela para revelar más opciones.
5. Pulse sobre el Habilitar en la parte inferior de la página si la aplicación se muestra como Deshabilitada.
Asegúrese de haber iniciado sesión con la cuenta de Google correcta
Si está utilizando varias cuentas de Google en el mismo dispositivo Android, entonces el Play Store solo le mostrará la lista de aplicaciones instaladas y asociadas con la cuenta en la que está conectado actualmente. Por lo tanto, le recomendamos que intente cambiar sus cuentas o iniciar sesión desde su cuenta principal. Así es como puede cambiar de cuenta en Play Store:
1. Abrir tienda de juegos en tu teléfono.
2. Pulse en su icono de perfil en la esquina superior derecha.
3. Presione el botón flecha junto a su ID de Google para revelar otras cuentas en su dispositivo.
4. Elija la cuenta que desea utilizar. Play Store cambiará su cuenta a la seleccionada.
5. Si no tiene ninguna otra cuenta iniciada, presione Agregar otra cuenta.
6. Una forma más fácil de cambiar de cuenta en Play Store y otras aplicaciones de Google es Desliza hacia arriba y hacia abajo en el ícono de tu perfil.
Deshabilitar controles parentales
La tienda Google Play le permite ocultar ciertas aplicaciones y juegos que considera inapropiados para sus hijos. Entonces, la razón por la que no puede encontrar algunas aplicaciones instaladas en su dispositivo puede ser que hayan sido bloqueadas por los controles parentales. Veamos cómo deshabilitar los controles parentales si están habilitados:
1. Abra Google Play Store.
2. Pulse en su Ícono de perfil en la esquina superior derecha.
3. Seleccione el Ajustes opción.
4. Pulse sobre el Familia sección para ampliarla.
5. Aquí puedes ver debajo Controles parentales si está activado o desactivado.
6. Si está activado, abra Controles parentales.
7. Desactivar el interruptor en la parte superior de la página.
8. Introduce la contraseña que ha configurado para deshabilitar los controles parentales.
Una vez que haya ingresado el código correcto, los controles parentales se desactivarán y podrá ver sus aplicaciones.
Verifique la certificación de su dispositivo
Google Play Store se ocultará y le impedirá descargar ciertas aplicaciones si su dispositivo no pasa la certificación de protección de Play. La certificación Play Protect garantiza que no haya ninguna aplicación maliciosa instalada o que su dispositivo no esté modificado o rooteado. Incluso si solo desbloquea el gestor de arranque de su dispositivo, Play protect marcará su dispositivo como No certificado. Así es como puedes comprobar si tu dispositivo está certificado:
1. Inicie el Tienda de juegos de Google.
2. Pulse sobre el Ícono de perfil en la esquina superior derecha.
3. Ir a Ajustes.
4. Presione Sobre para expandirlo.
5. En la parte inferior, debería poder ver Certificación Play Protect.
6. Compruebe si indica su El dispositivo está certificado.
en caso de que su el dispositivo no está certificado luego intente restablecer su dispositivo. Si eso no funciona, busque en Google para bloquear su cargador de arranque en caso de que esté desbloqueado o llévelo a su centro de servicio más cercano.
Buscar aplicaciones dañinas usando Play Protect
Intente buscar aplicaciones dañinas con Play protect. Play protect escanea regularmente sus aplicaciones instaladas para buscar comportamientos dañinos. Podría haber un posible problema en el que ocultaría una determinada aplicación que considera dañina. Así que intente escanear sus aplicaciones manualmente para ver si muestra sus aplicaciones instaladas. Escanear aplicaciones en Play Store es bastante fácil:
1. Abierto Tienda de juegos de Google
2. Pulse en su icono de perfil en la esquina superior derecha.
3. Seleccione el jugar proteger opción.
4. Presione el botón Escanear botón para escanear todas sus aplicaciones instaladas.
El escaneo no debería llevar mucho tiempo. Una vez que se complete el escaneo, verifique nuevamente las aplicaciones instaladas.
Buscar actualizaciones en Google Play Store
Es posible que las versiones obsoletas o anteriores de Play Store no sean compatibles con las aplicaciones más nuevas o que tengan un problema técnico que oculte las aplicaciones instaladas. Siempre debe asegurarse de que su dispositivo esté ejecutando la última versión de Play Store para evitar que estos problemas vuelvan a ocurrir. A continuación, mencionamos los pasos para actualizar Play Store.
1. Abrir tienda de juegos en tu teléfono.
2. Pulse en su icono de perfil en la esquina superior derecha.
3. Seleccione el Ajustes opción.
4. Presione Sobre para expandirlo.
5. Vuelva a presionar Actualizar Play Store para comprobar si hay actualizaciones disponibles.
Si hay una actualización disponible para su dispositivo, comenzará a descargarse automáticamente y recibirá una notificación una vez que Play Store se haya actualizado.
Borrar datos y caché de Google Play Store
Play Store guarda archivos temporales de las páginas y aplicaciones que navegas para guardar tus datos móviles. Esto se llama caché. A veces, esto puede corromperse o volverse inaccesible, lo que hace que Play Store funcione mal y no funcione según lo previsto, por lo que podemos intentar borrar el caché y los datos de Play Store en un intento de solucionar el problema.
1. Ve a tu Teléfono Ajustes.
2. Seleccione aplicaciones o Aplicaciones y notificaciones en algunos teléfonos.
3. Toque en Ver todas las aplicaciones.
4. Desplácese hacia abajo hasta Tienda de juegos de Google y selecciónelo.
5. Ahora toca Almacenamiento y caché y luego Limpiar cache y Almacenaje vacío.
Tenga en cuenta que esto restablecerá la configuración de Play Store, pero puede configurarla como desee más tarde nuevamente.
Borrar datos de los servicios de Google Play
Servicios de Google Play es el servicio en segundo plano que conecta su cuenta de Google con los productos y aplicaciones de Google. Es una parte crucial del sistema Android y siempre se ejecuta en segundo plano. Entonces, si encuentra algún error o problema, puede afectar la información relacionada con la cuenta, como las aplicaciones instaladas.
Puede solucionar esto borrando todos los datos y desinstalando las actualizaciones. Veamos cómo podemos hacer eso:
1. Ve a tu Teléfono Ajustes.
2. Seleccione aplicaciones y toca Ver todas las aplicaciones.
3. En la barra de búsqueda superior, busca Servicios de juego o desplácese hacia abajo hasta que encuentre Servicios de Google Play.
4. Abierto Almacenamiento E ir a Administrar almacenamiento.
5. Seleccione Borrar todos los datos. (Tu cuenta de Google será eliminada y tendrás que agregarla nuevamente)
6. Aparecerá un mensaje de advertencia, presione OK.
Después de seguir los pasos anteriores, agregue su cuenta de Google nuevamente y verifique si ahora puede ver sus aplicaciones instaladas con Mis aplicaciones.
Buscar actualizaciones del sistema
Las versiones anteriores de Android pueden tener problemas de compatibilidad con la última versión de Play Store y servicios. También puede haber un error o un problema técnico presente en la versión actual del software que podría estar causando este problema. Google implementa parches de seguridad mensuales para solucionar problemas menores en Android. Por lo tanto, le recomendamos que verifique las actualizaciones de software disponibles y actualice su dispositivo.
1. Abierto Ajustes E ir a Sistema.
2. Seleccione Actualizacion del sistema.
3. Toque en Buscar actualizaciones.
Bonificación: restablezca su dispositivo
Si todo lo demás falla y aún no puede acceder a Mis aplicaciones, entonces podría ser un problema importante. Esto nos deja con el último recurso, que es el restablecimiento de fábrica de su dispositivo. Más a menudo que no, un reinicio soluciona todos los problemas principales ya que este problema puede ser causado por una aplicación o un archivo que descargó de Internet o malware existente en su dispositivo.
Solo asegúrate de crear una copia de seguridad de todos los elementos necesarios antes de restablecer su dispositivo.
1. Abierto Ajustes E ir a Sistema.
2. Ir a Opciones de reinicio.
3. Seleccione Borrar todos los datos.
4. Y finalmente, toca Borrar todos los datos botón en la esquina inferior derecha.
Terminando
Estas fueron nuestras principales formas de solucionar el problema de que Google Play Store no mostraba o permitía el acceso a Mis aplicaciones. Esperamos que alguno de los consejos mencionados anteriormente le haya ayudado a solucionar el problema. Google Play Store es la aplicación que convierte tu teléfono en un smartphone. Pero se recomienda revisar las aplicaciones instaladas de vez en cuando y eliminar las aplicaciones que no usa mucho.
También puede seguirnos para obtener noticias tecnológicas instantáneas en noticias de Google o para obtener consejos y trucos, reseñas de teléfonos inteligentes y dispositivos, únase Grupo GadgetsToUse de Telegramo para los últimos videos de revisión, suscríbase Canal de Youtube GadgetsToUse.



