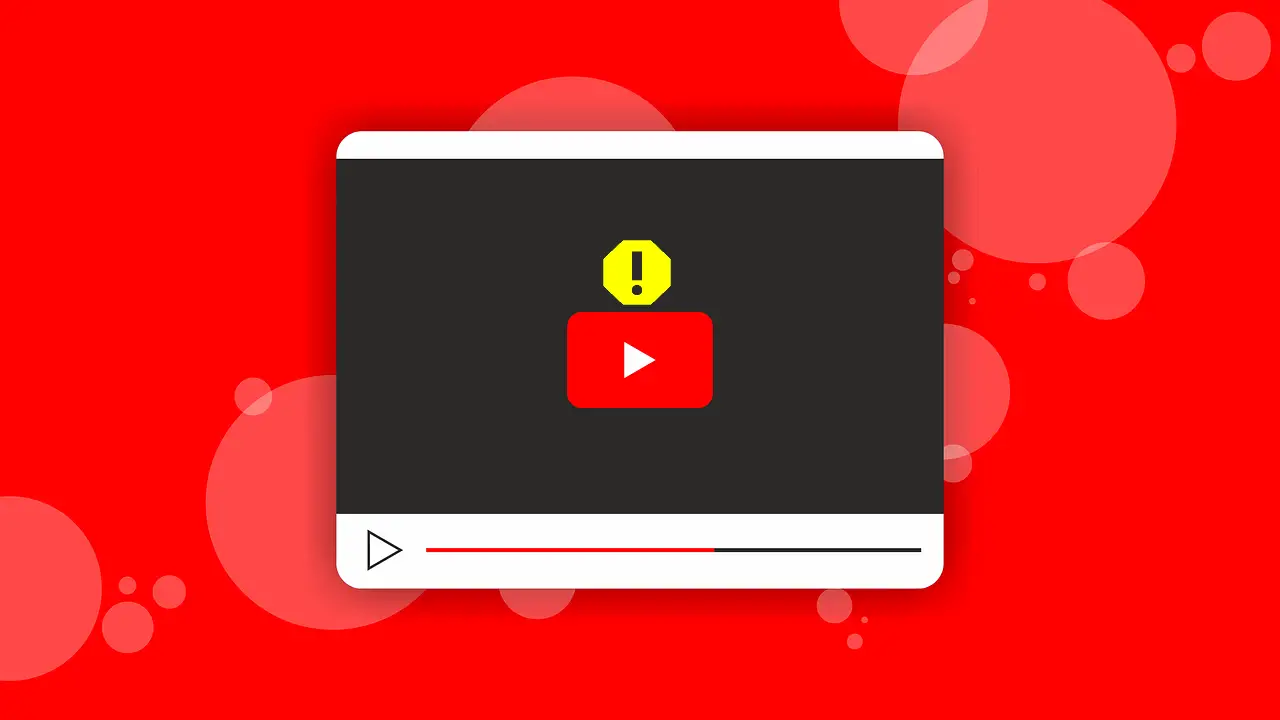
¿Está enfrentando problemas de tartamudeo de YouTube en Google Chrome? ¿Se está retrasando demasiado al reproducir videos? No se preocupe, esta guía lo ayudará a solucionarlo. En esta lectura, hemos enumerado los mejores métodos para corregir “YouTube sigue retrasado en Chrome”. Mientras tanto, también puede aprender cómo reparar el error 404 Not Found en Chrome.
Además, Leer | 4 formas de enviar enlaces de páginas web desde Google Chrome a todos sus dispositivos
Formas de arreglar YouTube sigue retrasado en Google Chrome
Deshabilitar y volver a habilitar la aceleración de hardware en Chrome
Google Chrome utiliza la función de aceleración de hardware para manejar tareas con uso intensivo de gráficos como reproducir videos, juegos, etc. Un problema con esta característica puede producir problemas de tartamudeo en YouTube. Para resolver este problema, debe desactivar y volver a activar manualmente esta función.
1. Abra un nueva pestaña en Google Chrome y haga clic en el icono de tres puntos en la esquina superior derecha para abrir el navegador Ajustes.

2. En la barra lateral izquierda, expanda el Opción avanzada y haga clic en Sistema para configurarlo.
3. A continuación, desactivar la Usar aceleración de hardware cuando este disponible característica y volver a habilitar
Borrar archivos de caché y cookies para corregir el retraso de YouTube
A veces, excesivo acumulación de archivos de caché temporales y las cookies producen problemas al reproducir videos en YouTube dentro de Google Chrome. Para solucionar este problema, debe borrar todos los archivos de caché asociados y cookies en el navegador. Siga estos sencillos pasos para borrar archivos de caché y cookies en Google Chrome.
Ajustar la calidad del video de YouTube
A veces el especificaciones de hardware de un sistema no son suficientes para reproducir videos de alta gama en YouTube. En tal situación, lo más probable es que te encuentres problemas de retraso mientras juego Vídeos de YouTube en mayor resolución.. Para solucionar este problema, debe cambiar la resolución del video y verifique si el problema se ha resuelto.
1. Abra el video de YouTube que desee en Google Chrome y haga clic en el icono de engranaje en la barra de herramientas de reproducción de video.
2. A continuación, haga clic en el opción de calidad para ajustar la resolución de video del video actual de YouTube.
3. Además, cambiar a una resolución de video más baja
4. Jugar el video para ver si el problema se ha resuelto.
Restablecer banderas de Google Chrome
Las banderas cromadas son caracteristicas experimentales que Google sigue probando internamente para brindar una experiencia personalizada a sus usuarios. Un problema con estas banderas a veces puede desencadenar la tartamudez en la reproducción de videos en YouTube. Para resolver este problema, debe restablecer manualmente todas las banderas de Chrome. Siga estos pasos para una solución fácil.
1. Abra un nueva pestaña en Google Chrome y escriba cromo: // banderas / en la barra de URL.
2. A continuación, haga clic en el Botón Restablecer todo para restablecer todas las banderas existentes en el navegador.
Deshabilitar extensiones instaladas en Google Chrome
Si recientemente comenzó a enfrentar el problema de retraso de video en YouTube, entonces podría deberse a su reciente extensión instalada. Para evitar que suceda este problema, debe deshabilitar todas las extensiones de Chrome y verificar si el problema se resolvió.
Garantice la conectividad a Internet estable
Si está conectado a un conexión a internet inestable/lenta, entonces es más probable que se enfrente al problema de retraso de YouTube en su navegador. Siga estos sencillos pasos para medida la velocidad de su conexión a Internet para determinar su estabilidad.
1. Abra una nueva pestaña en su navegador Chrome y acceda al sitio web de Fast para medir la velocidad de su conexión a Internet.
2. Dependiendo de las diferentes resoluciones de video, las velocidades de Internet requeridas según Google son las siguientes:
Actualice los controladores de gráficos de su sistema para corregir el retraso de YouTube
Si no ha actualizado los controladores gráficos de su sistema por un tiempo, es posible que tenga problemas de tartamudeo al reproducir videos de YouTube. Para solucionar este problema, necesita manualmente actualice su controlador gráfico obsoleto/desactualizado utilizando el Administrador de dispositivos herramienta de utilidad.
1. Presione el botón tecla de Windows y busca el Herramienta Administrador de dispositivos Para abrirlo.
2. Además, expanda el Adaptadores de pantalla dentro de ventana del administrador de dispositivos y haga clic derecho en su controlador gráfico del sistema para actualizarlo.
3. Sigue las instrucciones en pantalla para actualizar su controlador de gráficos en línea.
Deshabilitar VPN activas
Si usas un Red privada virtual (VPN) mientras navega por Internet, es posible que a veces se enfrente a la problema de retraso en la red cuando está conectado a un servidor inestable. Como resultado, te enfrentarás a YouTube mantiene rezagado problema en su navegador Google Chrome. Siga estos pasos para deshabilitar una VPN activa.
1. Haga clic en su aplicación/extensión VPN instalada y busca el Desconectar opción para desactivarlo.
2. Recargar su página web para solucionar cualquier problema de tartamudeo de YouTube.
Cerrar pestañas adicionales en Google Chrome
Si está viendo un video de YouTube con múltiples pestañas abiertas en Google Chrome, entonces es más probable que te enfrentes a la problema rezagado debido al aumento Consumo de RAM en su sistema. Para solucionar este problema, debe cerrar todas las demás pestañas en su navegador para garantizar una reproducción de video sin demoras.
Actualice Chrome a la última versión
Un existente insecto en el navegador Google Chrome también puede producir retrasos al reproducir videos de YouTube. Para resolver este problema, debe actualiza tu navegador a la última versión disponible. Siga estos pasos para una solución fácil.
1. Haga clic en el icono de tres puntos en la esquina superior derecha y presione el botón Ajustes opción para configurar Google Chrome.
2. A continuación, haga clic en el Acerca de la opción Chrome en la barra lateral izquierda para permitir que el navegador verifique y se actualice automáticamente a la última versión.
Consejo adicional: Restablecer Google Chrome
Si aún no ha podido solucionar el problema de retraso de YouTube en su navegador Chrome, entonces debería intentar reinicialo.
1. Abra la configuración del navegador Chrome haciendo clic en el icono de tres puntos en la esquina superior derecha.
2. A continuación, haga clic en el Botón avanzado y presione el botón Opción de reinicio y limpieza en la barra lateral izquierda.
3. Además, haga clic en el Restaurar la configuración a sus valores predeterminados originales opción.
Relacionados | 7 consejos ocultos para usar Google Chrome como un profesional
Conclusión: solución de problemas de reproducción de YouTube
Entonces, eso es un resumen de las 11 formas principales de arreglar YouTube sigue rezagado en Google Chrome. Si esta lectura rápida lo ayudó a solucionar con éxito los problemas de tartamudeo de YouTube, presione el botón Me gusta y comparta esta lectura entre sus seres queridos para ayudarlos también. Estén atentos para obtener guías de solución de problemas más informativas.
También puede seguirnos para obtener noticias tecnológicas instantáneas en noticias de Google o para obtener consejos y trucos, reseñas de teléfonos inteligentes y dispositivos, únase Grupo GadgetsToUse de Telegram o para los últimos videos de revisión suscríbase Canal de Youtube GadgetsToUse.















