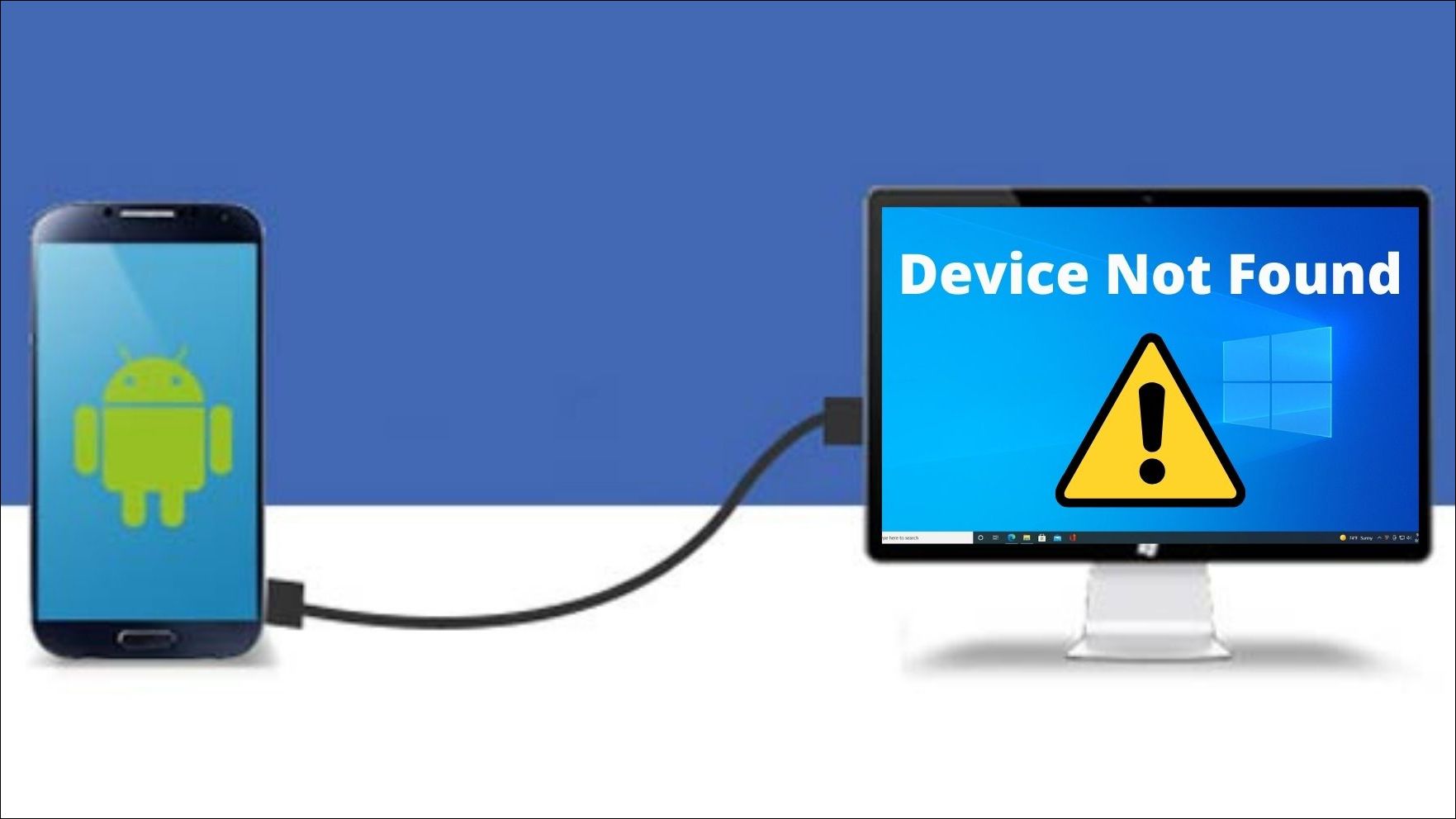
Cuando se trata de transferir datos de Android a PC, lo primero que nos viene a la mente es usar el método del cable USB. Esto se debe a que es un método simple y comúnmente conocido. Pero puede haber momentos en que su PC simplemente no detecte su teléfono o no se conecte correctamente. Puede haber varias razones por las que enfrenta este problema y le mostraremos 5 cosas que puede intentar para reparar su teléfono Android que no se conecta a la PC.
Además, lea | 3 formas de copiar y pegar texto de Android a PC o viceversa
¿Cómo conectar su dispositivo Android con una PC?
Antes de pasar a solucionar el problema, echemos un vistazo al proceso adecuado para conectar su dispositivo Android con macOS y PC con Windows. Lo guiaremos a través del proceso paso a paso para ambos sistemas operativos.
Conexión de Android con PC con Windows
- Conecte su dispositivo Android y PC con un cable de datos USB.
- Aparecerá una notificación o ventana emergente debajo del nombre sistema Android.
- Tócalo y selecciona Transferencia de archivos.
Una vez que seleccione Transferencia de archivos, Windows reconocerá su dispositivo y abrirá el explorador de archivos para que pueda mover sus datos.
Conexión de Android con macOS PC
Las PC con macOS requieren una herramienta de utilidad adicional que actúe como un puente para permitirle navegar y transferir archivos desde Android. Si aún no lo tiene instalado, siga los pasos a continuación:
- Ve a la Descargas carpeta y abra la archivo .dmg.
- Arrastre y suelte la herramienta de transferencia de archivos en el Carpeta de aplicaciones.
Esto instalará la herramienta de transferencia de archivos de Android en su PC con macOS.
- Ahora conecte un dispositivo Android a su Mac con un cable USB.
- Seleccione Transferencia de archivos en su dispositivo Android desde la notificación o ventana emergente.
- La herramienta de transferencia de archivos de Android se abrirá mostrando todos los archivos en su dispositivo Android.
Solo proporciona funciones básicas, como explorar y copiar archivos desde y hacia su PC con macOS.
Formas de arreglar un teléfono Android que no se conecta a la PC
Ahora que sabemos cómo conectar correctamente nuestro teléfono o tableta Android con Windows y Mac, echemos un vistazo a las diferentes formas en que podemos solucionar el problema de que su teléfono no se detecte o no se conecte correctamente a su PC.
Compruebe el cable USB y los puertos
asegúrese de que usted utilice el cable USB suministrado con su teléfono o tableta Android. La conexión no debe estar suelta en ninguno de los extremos. Si siente que la conexión está floja, entonces prueba con otro cable.
Intente conectar el cable USB a otro puerto en tu computadora Comprobar y asegúrese de que el puerto esté limpio en su teléfono y PC, ya que puede obstruirse con suciedad y otros elementos. Límpielo con alcohol isopropílico y un paño de microfibra.
Usuarios de MacBook, si está utilizando un dongle para conectar su dispositivo, eso podría estar causando el problema. Intente usar uno diferente y asegúrese de que sea compatible con la transferencia de datos.
Activar el modo de depuración USB
El modo de depuración USB es una opción oculta dentro de las Opciones de desarrollador en su dispositivo Android. Muchos han afirmado que encenderlo soluciona el problema de que el teléfono no se conecta, ya que permite que su teléfono se comunique y reciba instrucciones directamente desde su PC. Así es como activa el modo de depuración USB en su dispositivo Android.
- Abierto Ajustes E ir a Sistema.
- Luego toca Acerca del teléfono.
- Desplácese hacia abajo hasta el Número de compilación y tócalo siete veces. Si está utilizando un dispositivo MIUI luego toque la versión MIUI siete veces.
- Ingrese la contraseña de la pantalla de bloqueo de su dispositivo si es necesario.
Un cuadro de diálogo mostrará este mensaje, “¡Ahora eres un desarrollador!”
- Volver a Sistema y luego toque Avanzado. Aquí encontrarás una nueva opción llamada Opciones de desarrollador. En algunos dispositivos, está disponible en Ajustes adicionales.
- Desplácese hacia abajo y podrá encontrar depuración USB. Habilítelo tocando una vez en el interruptor junto a él.
- Cuando conecte su dispositivo a una PC por primera vez después de habilitar el modo de depuración USB, aparecerá una ventana emergente que le pedirá que autorice la computadora.
- Marque la casilla que dice Permitir siempre desde esta computadora y luego toca OK.
Ahora, cada vez que conecte su dispositivo con una PC, aparecerá una notificación de depuración.
Actualice los controladores USB y MTP en su PC con Windows
Los controladores obsoletos o faltantes pueden ser otra de las razones por las que su PC no puede identificar su teléfono como un dispositivo de transferencia de medios. Pero lo bueno es que puede ubicar y actualizar manualmente estos controladores en su PC con Windows. Veamos cómo actualizar sus controladores.
- Conecte su teléfono Android con su PC con Windows con un cable USB.
- Seleccione Transferencia de archivos en su dispositivo Android.
- prensa Tecla de Windows + X para abrir un menú y seleccionar Administrador de dispositivos.
- Desplácese hacia abajo para Controladores de bus serie universal y haga doble clic en él para revelar una lista de todos los puertos USB.
- Seleccione el que está tratando de conectar a su dispositivo y haga clic derecho sobre él.
- Seleccione Buscar automáticamente controladores.
Buscará actualizaciones disponibles para sus controladores USB y lo guiará a través del proceso de descarga e instalación.
Si esto no soluciona su problema, intente configurar sus teléfonos manualmente como un dispositivo de transferencia de medios. Para hacer esto:
- dentro del mismo Administrador de dispositivos menú, ir a Dispositivos portables y haga doble clic en él.
- Mostrará el dispositivo Android actualmente conectado y haga clic derecho sobre él.
- Escoger Actualizar los controladores y luego Buscar controladores en mi computadora.
- Hacer clic Déjame elegir de una lista de controladores disponibles en mi computadora.
- Selecciona el Dispositivo USB MTP y haga clic Próximo.
Su dispositivo ahora debería estar conectado como un dispositivo de transferencia de medios y debería poder navegar y transferir datos desde su dispositivo Android.
Use una herramienta de utilidad diferente en una PC con macOS
Ya hemos discutido que tendrá que instalar una herramienta separada en su PC macOS para navegar por su dispositivo Android. Si su dispositivo no se detecta, podría deberse a una instalación defectuosa o a que la herramienta no funciona según lo previsto. En este caso, puede intente descargar la herramienta nuevamente o intente usar una diferente.
Puedes usar OpenMTP como alternativa. Funciona tan bien como la herramienta de transferencia de archivos de Android y es de código abierto y completamente libre de usara diferencia de muchas otras alternativas que requieren una suscripción paga.
Actualice su sistema operativo (Mac y Windows)
Actualizaciones de Windows también traer actualizaciones para sus controladores y solucionar varios problemas causados por versiones anteriores. Es posible que su PC no pueda detectar su teléfono debido a un error de software, por lo que es necesario actualizar su sistema operativo.
Actualizar Windows
- Abierto Ajustes E ir a Actualización y seguridad.
- En la opción de actualización de Windows, haga clic en Buscar actualizaciones.
- Si hay una actualización disponible, automáticamente comenzará a descargarla e instalarla.
- Reinicie su PC una vez instalada la actualización.
Después de actualizar su PC, intente conectarlo a un dispositivo Android con USB nuevamente para ver si funciona ahora.
En cuanto a Mac, las versiones anteriores pueden tener problemas para trabajar con herramientas de transferencia de archivos o conectarse con dispositivos Android por lo que debe actualizar su PC macOS a la última versión disponible.
Actualizar mac OS
- Haga clic en el logotipo de manzana en la esquina superior izquierda.
- Seleccione Acerca de esta Mac opción.
- Ahora, haga clic en Actualización de software para buscar actualizaciones.
Si hay una actualización para macOS disponible, instálela. Una vez que haya actualizado su Mac, intente conectar el USB nuevamente y verifique si reconoce el dispositivo Android y funciona correctamente.
Bonificación: use diferentes métodos para transferir archivos
Existen muchas otras alternativas que puede probar para enviar archivos a su computadora desde su dispositivo Android. Vamos a enumerar algunos de ellos a continuación para que pueda consultarlos.
Almacenamiento en la nube: Puede usar el almacenamiento en la nube como Onedrive, buzóno Google Drive para compartir archivos y acceder a ellos en dispositivos en los que haya iniciado sesión, no solo en la PC, sino que necesitará una conexión a Internet activa para descargarlos y transferirlos.
Aplicaciones para compartir archivos: aplicaciones como AirDroid y PushBullet se puede utilizar para transferir archivos entre Android y PC. Deberá instalarlos tanto en el teléfono como en la PC y luego crear una cuenta. Ambos tienen un modelo basado en suscripción, pero con PushBullet, también puede recibir las notificaciones de su teléfono en su PC.
Aplicaciones de mensajería: Este puede sonar extraño, pero puedes usar aplicaciones como Whatsapp o Telegrama. Solo tienes que descargar sus clientes de PC e iniciar sesión con la misma cuenta que en el teléfono. Luego, envíe los archivos desde su teléfono a un número alternativo suyo y descárguelos en la PC.
Bluetooth: Puede usar el Bluetooth probado para enviar archivos, pero es un método obsoleto, ya que incluso las fotos en estos días son bastante grandes y puede llevar un tiempo transferir un solo archivo a través de Bluetooth.
Terminando: Arreglar el teléfono que no se conecta a la PC
El uso de un cable para transferir datos ha sido un método probado y probado y esto no va a cambiar por un tiempo, ya que es rápido, gratuito y no requiere una conexión a Internet activa. Con suerte, las correcciones mencionadas anteriormente le funcionaron para resolver el problema de conexión o decidió optar por uno de nuestros métodos de bonificación. Háganos saber en la sección de comentarios a continuación.
También puede seguirnos para obtener noticias tecnológicas instantáneas en noticias de Google o para obtener consejos y trucos, reseñas de teléfonos inteligentes y dispositivos, únase Grupo GadgetsToUse de Telegramo para los últimos videos de revisión, suscríbase Canal de Youtube GadgetsToUse.



























