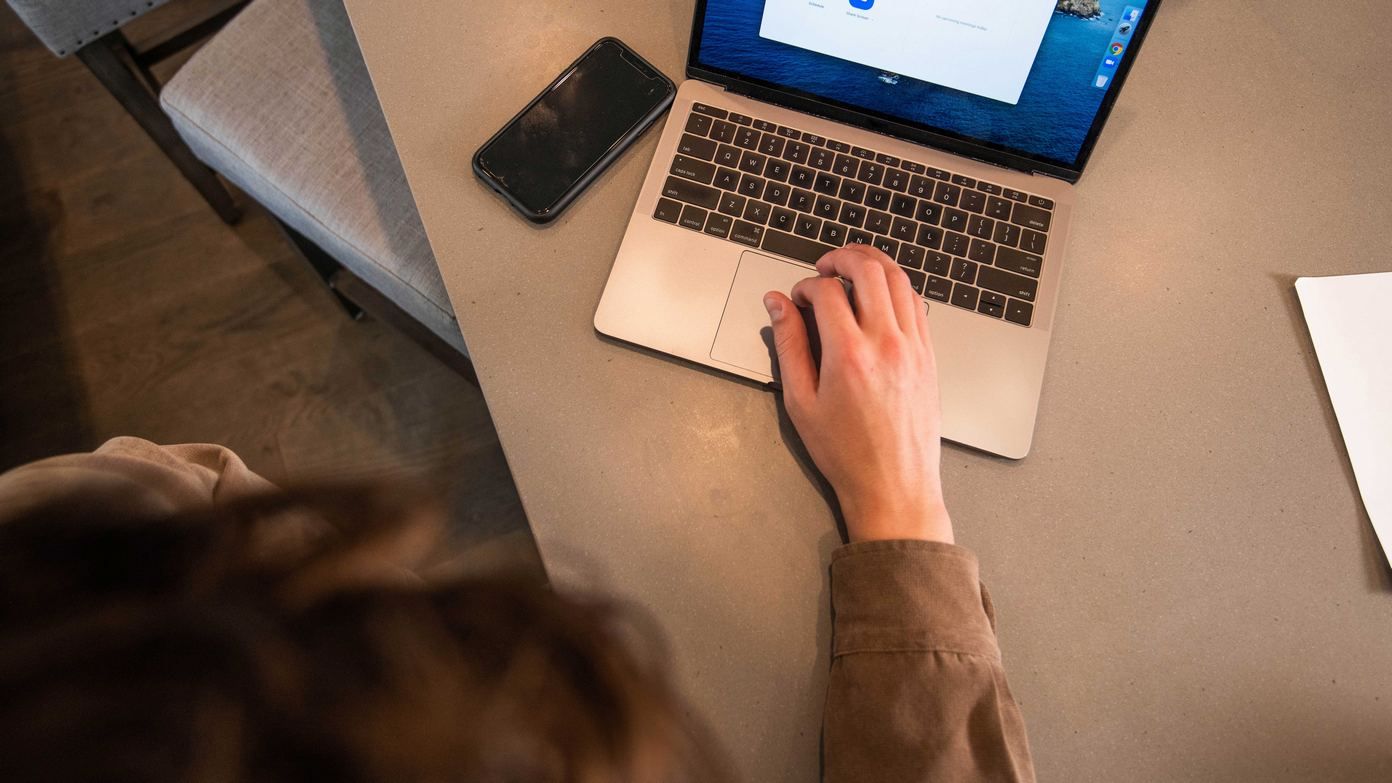
Después de la nueva actualización de Windows 11, muchos usuarios informaron problemas con el panel táctil en sus computadoras portátiles. Esto puede suceder debido a una variedad de razones subyacentes. En este artículo, hemos abordado el problema de que el panel táctil no funciona para recuperar la funcionalidad adecuada del panel táctil en su computadora portátil. También puede aprender a solucionar problemas del Explorador de archivos en su sistema Windows 11.
Además, Leer | 6 formas de cambiar de cuenta de usuario en Windows 11
Razones por las que el panel táctil no funciona
Si bien este problema con el panel táctil en Windows 11 puede surgir debido a una variedad de razones, algunas de las más destacadas son las siguientes:
- Los controladores de su panel táctil deben tener funciona mal debido a cualquier instalación reciente de la aplicación.
- Presencia de demasiado polvo o escombros debajo de las teclas del panel táctil.
- Su panel táctil debe haber dejado de responder debido a malware no identificado .
- Windows debe haberse descargado e instalado controladores de panel táctil incompatibles.
- El panel táctil de su computadora portátil está Dañado físicamente/internamente.
Formas de arreglar el panel táctil que no responde en Windows 11
Use el Administrador de dispositivos para actualizar los controladores y reparar el panel táctil
Device Manager es una herramienta de administración efectiva dentro de Windows a través de la cual puede actualizar y reparar fácilmente los controladores obsoletos de su panel táctil. De esta manera, puede recuperar la funcionalidad adecuada del panel táctil en su sistema Windows 11. Siga estos pasos para una solución fácil.
- presione el ventanas clave y busque la Aplicación Administrador de dispositivos Para abrirlo.
- Dentro de Administrador de dispositivos ventana, ubicar y expandir Ratones y otros dispositivos señaladores.
- Haga clic derecho en el nombre de su dispositivo de panel táctil y haga clic en Actualizar controlador.
- Puede optar por actualizar sus controladores en línea o navegar a través del sistema para actualizarlo manualmente.
- Elija su opción preferida para actualizar los controladores del panel táctil y reiniciar su sistema cuando se complete la instalación de la actualización.
Restablecer la configuración del panel táctil restaurando los valores predeterminados
Es posible que su panel táctil haya fallado debido al cambio en sus configuraciones predefinidas por la instalación/actualización reciente de su aplicación. Para solucionar este problema, debe restaurar manualmente la configuración predeterminada de su panel táctil. Siga estos sencillos pasos para lograr lo mismo.
- presione el tecla de Windows y busca el Configuración del panel táctil Para abrirlo.
- Clickea en el Más configuraciones del panel táctil opción.
- Selecciona tu Nombre del panel táctil y haga clic en Ajustes.
- Clickea en el Restaurar todos los valores predeterminados para restaurar las configuraciones de fábrica para el panel táctil.
- Felicitaciones. Ha restaurado con éxito las configuraciones de fábrica de su panel táctil para solucionarlo.
Asegúrese de que el pan el táctil esté habilitado
Algunos usuarios de Windows informaron que su panel táctil se deshabilitó automáticamente después de actualizar su sistema a Windows 11. Para solucionar este problema y hacer que su panel táctil vuelva a funcionar correctamente, debe habilitar manualmente el panel táctil accediendo a la configuración relacionada. Siga estos pasos para una solución fácil.
- Presiona la tecla de Windows y busca el Configuración del panel táctil Para abrirlo.
- Además, haga clic en el Más configuraciones del panel táctil botón.
- Seleccione el nombre de su Touchpad y haga clic en el Botón habilitar debajo de él para habilitarlo nuevamente en Windows 11.
- Reiniciar su sistema para aplicar los cambios.
Desinstalar/revertir la actualización reciente de Windows
Si el panel táctil de su computadora portátil dejó de funcionar recientemente después de actualizar su sistema Windows 11, entonces podría deberse a una instalación incompatible del controlador del panel táctil que vino con Windows Update. Para solucionar este problema, debe revertir/desinstalar manualmente la última actualización que aplicó a su sistema Windows 11.
Siga estos pasos para hacer lo mismo:
- Abre el Aplicación de configuración en su computadora portátil con Windows 11.
- Clickea en el actualizacion de Windows en la barra lateral izquierda y luego haga clic en el Historial de actualizaciones opción.
- Clickea en el Desinstalar actualizaciones opción.
- Seleccione la última actualización mirando la marca de tiempo y luego haga clic en Desinstalar.
- Reiniciar su sistema para aplicar los cambios.
Bonificación: deshabilite el modo tableta en su sistema Windows 11
Si tiene una computadora portátil con pantalla táctil y tiene problemas para usar los botones físicos del panel táctil, es posible que se deba al conflicto entre los controladores de ambos dispositivos de entrada. Para resolver este problema, debe deshabilitar manualmente TabletInputService en Windows 11, lo que provoca este conflicto.
- Abre el Correr ventana presionando simultáneamente Windows + R Llave.
- Escribe ‘ Regeditar ‘ y presione el botón de entrar.
- Navegue a la siguiente ruta:
ComputadoraHKEY_LOCAL_MACHINESYSTEMCurrentControlSetServicesTabletInputService
- Clickea en el Atributo de inicio y cambiar su valor de 3 a 4 para deshabilitar este servicio.
- Reiniciar tu sistema.
- Si el problema persiste, repita este paso y cambie el valor de nuevo a 3 de 4 y luego reinicie su sistema nuevamente para verificar las funcionalidades del panel táctil.
Terminando
Esperamos que ahora haya resuelto sus problemas con el panel táctil con la ayuda de los métodos probados anteriormente. Si este artículo lo ayudó a solucionar su problema con éxito, presione el botón Me gusta y compártalo con sus amigos para ayudarlos con sus problemas con el panel táctil en Windows 11.
También puede seguirnos para obtener noticias tecnológicas instantáneas en noticias de Google o para obtener consejos y trucos, reseñas de teléfonos inteligentes y dispositivos, únase Grupo GadgetsToUse de Telegram, o para los últimos videos de revisión, suscríbase Canal de Youtube GadgetsToUse.
















