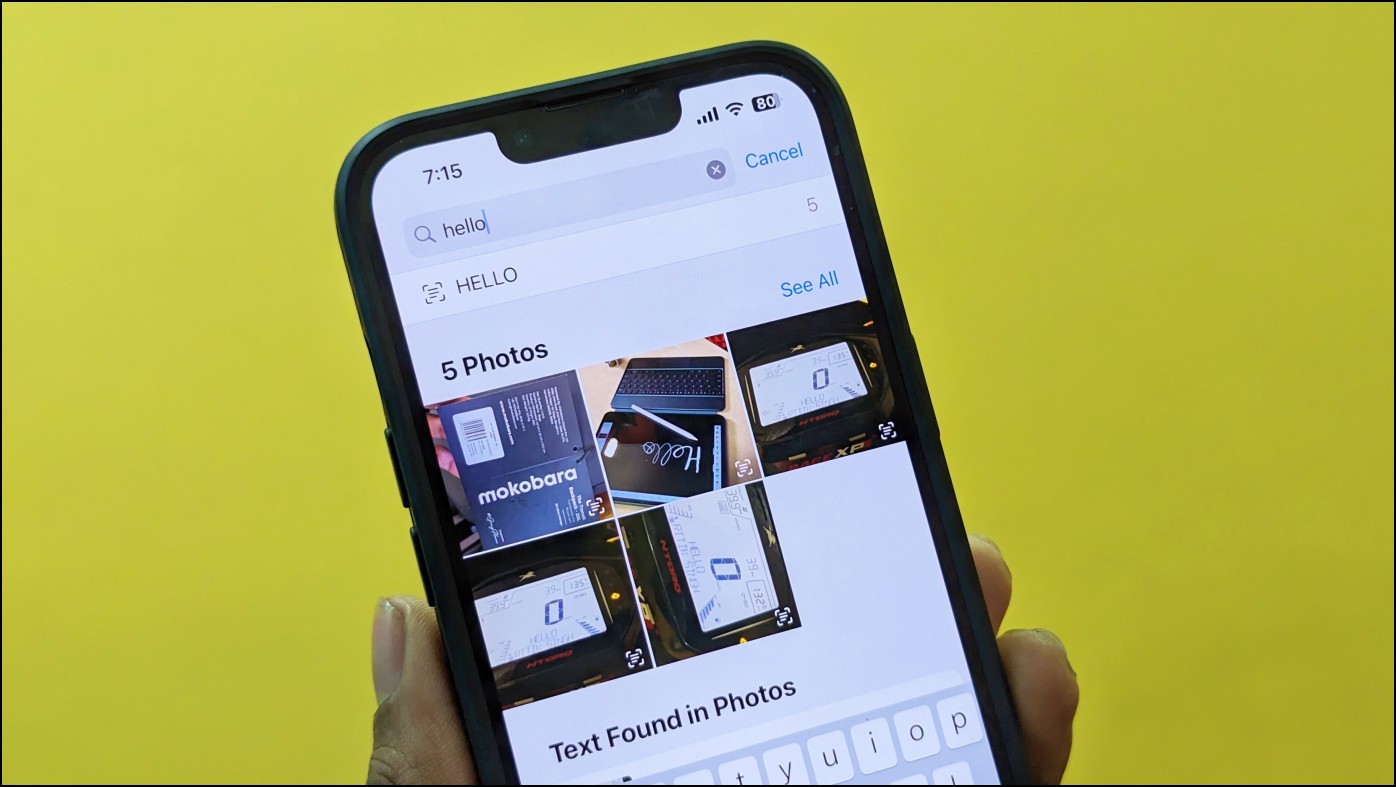
Las imágenes que capturamos a menudo se pierden entre la pila de otras imágenes de la galería. Esto dificulta encontrar documentos importantes o imágenes específicas, como una fotografía de un documento bancario, un informe hospitalario o una cotización que haya guardado. Afortunadamente, es fácil encontrar una imagen si puedes recordar su contenido o texto. A continuación se explica cómo buscar texto en fotos en Android y iPhone.
Busque texto en imágenes con Google Photos (Android, iOS)
Para empezar, Google Photos puede reconocer automáticamente las personas, los objetos y el texto dentro de una imagen, siempre que esté respaldada en su cuenta de Google. A continuación se explica cómo usarlo para buscar fotografías usando texto en ellas:
1. Abre Google Fotos en tu Android o iPhone.
2. Grifo Buscar en la esquina inferior derecha.
3. Escribe el texto que estás buscando.
4. Todas las imágenes con ese texto en particular aparecerán ante ti.
Google Photos utiliza su biblioteca en la nube para mostrar imágenes con el texto, la ubicación o el nombre del objeto buscado. Si la imagen no aparece, es probable que esté en una carpeta de la que aún no se haya realizado una copia de seguridad, como una captura de pantalla.
Encuentre imágenes con texto específico usando la aplicación Fotos (solo iOS)
Al igual que Google Photos, la aplicación Fotos de tu iPhone puede reconocer automáticamente el texto dentro de las fotografías. La función se llama Live Text y está disponible en todos los iPhone con iOS 15 y versiones posteriores. A continuación se explica cómo usarlo para buscar y encontrar fotos usando lo que contienen:
1. Abre la aplicación Fotos en tu iPhone o iPad.
2. Elegir Buscar desde el menú de navegación en la parte inferior.
3. Escriba el texto con el que desea buscar imágenes.
4. Fotos detectará automáticamente imágenes con el texto y las mostrará en los resultados.
5. Toque la imagen deseada para abrirla. El texto que buscó se resaltará en la imagen.
A diferencia de Google Photos, busca imágenes en todo el dispositivo, incluido iCloud y fotos almacenadas localmente en su iPhone. No es necesario realizar una copia de seguridad de ellos en la nube para indexarlos.
Busque texto en imágenes y archivos PDF usando Google Files (solo Android)
La aplicación Archivos de Google está probando una nueva función que permite buscar imágenes y archivos PDF en función de lo que contienen. Puede buscar texto dentro de imágenes y archivos PDF (como el nombre del restaurante para buscar imágenes del menú o el nombre del proveedor de la aerolínea para encontrar su boleto electrónico) o buscar imágenes escribiendo el objeto dentro de ellas o la ubicación donde fueron capturadas.
Todavía está en prueba y es posible que no esté disponible en todos los dispositivos. Aquí está la función de búsqueda inteligente en acción en nuestro Pixel 7 Pro con Android 14:
1. Abra la aplicación Files by Google en su teléfono.
2. Toque en el menú de hamburguesas en la parte superior izquierda y seleccione Ajustes.
3. Habilite la palanca para Busqueda inteligente. Tómese un tiempo para indexar las imágenes y los documentos PDF en su teléfono.
4. Regrese a la pantalla de inicio de la aplicación. Al escribir el texto en la barra de búsqueda, se obtendrán imágenes con el texto en las imágenes.
Terminando
Así es como puedes encontrar imágenes en tu Android y iPhone usando texto dentro de ellas. Ya no tienes que buscar imágenes manualmente y simplemente puedes escribirlas en las aplicaciones Google Photos y Apple Photos para ahorrar tiempo. Manténgase atento a más consejos, trucos y procedimientos de este tipo.
Te podría interesar:
También puede seguirnos para recibir noticias tecnológicas instantáneas en noticias de Google o para consejos y trucos, reseñas de teléfonos inteligentes y dispositivos, únete Heaven32 el grupo de Telegram o para ver los últimos videos de reseñas suscríbete Heaven32 el canal de YouTube.




