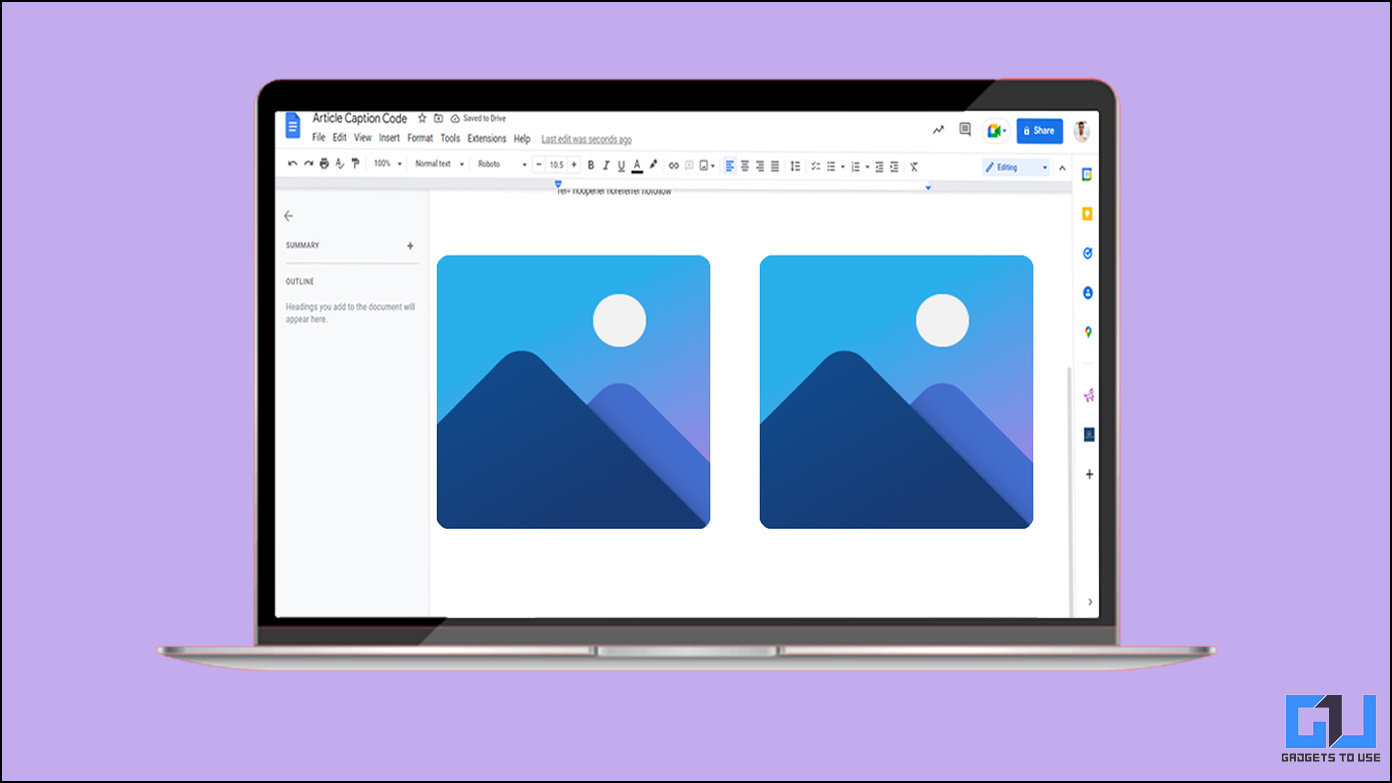
¿Recuerdas cómo Jack y Jill subieron la colina? Del mismo modo, puede haber instancias en las que desee que dos imágenes en Google Docs permanezcan juntas en lugar de estar desorientadas. Puede intentar cambiar el tamaño de estas dos imágenes, lo que debería hacer el trabajo, pero la combinación a menudo termina luciendo mal, lo que puede afectar negativamente a los espectadores. En su lugar, podemos intentar agrupar imágenes antes o durante la carga para asegurarnos de que se vean como una. Pero, ¿cómo lo haces? Te contamos el secreto para combinar o juntar dos imágenes en Google Docs sin pelear por bienes raíces.
¿Cómo poner imágenes juntas en Google Docs?
A continuación, analizamos tres formas de unir dos imágenes en Google Docs.
Use la herramienta de dibujo para juntar imágenes
Google Docs tiene una herramienta de dibujo incorporada donde puede realizar una gran cantidad de tareas, incluida la opción de agrupar imágenes también. Así es cómo –
1. Haga clic en el Insertar opción en la barra de herramientas de Google Docs. Pase el cursor sobre el Dibujos opción en el menú desplegable y elige “Nuevo”.
2. Ahora, haga clic en el Fotos icono disponible en la parte superior central de la pantalla. Sube todas las imágenes que quieras agrupar.
3. Redimensionar estas imágenes para colocarlas una al lado de la otra. Arrastrar y soltar para asegurarse de que aparecen como una imagen “agrupada”.
4. Ahora, seleccione las imágenes y botón derecho del ratón en uno de ellos. Toque en el Grupo opción en el menú que aparece.
Usar tablas para juntar imágenes
Otra forma intuitiva de agregar imágenes agrupadas a Google Docs es a través de tablas. Si bien el método anterior le permite agrupar varias imágenes como una sola, insertarlas a través de una tabla no lo hará, pero hará su trabajo. Siga estos pasos para agregar imágenes a través de una tabla.
1. Haga clic en el Insertar opción en el menú de la barra de herramientas y coloque el cursor sobre el Mesa opción.
2. Ahora seleccione la derecha plantilla de mesa para tu collage. Recuerda, Google también te permite crear tablas dentro de una tabla.
3. Una vez que tenga la forma deseada en su lugar, inserta las imagenes en la columna de requisitos y ajuste sus dimensiones para que se vean como una imagen de grupo.
Usar herramientas de terceros
Puedes tomar la ayuda de herramientas de terceros como Canva que ofrecen un Photo Collage Maker gratuito, para crear un grupo de fotos antes de subirlas a Google Docs. Así es como puedes hacerlo a través de Canva.
1. Visita la Canva Creador de collage de fotos gratis sitio web y clamer en el Crear un collage de fotos botón.
2. Haz clic en la opción Subir archivos y sube todas las imágenes que quieras agrupar.
3. Ahora, lugar y cambiar el tamaño las fotos de la forma en que le gustaría que apareciera la imagen agrupada.
4. Seleccione todas las imágenes y botón derecho del ratón sobre cualquiera de ellos. Elegir la opción de grupo en el menú que aparece.
5. Toque la opción Archivo en la parte superior izquierda de su pantalla y haga clic en la opción Descargar.
6. Elija la calidad más adecuada que desea que tenga la imagen agrupada y haga clic en el Botón de descarga.
7. Espere a que se descargue la imagen resultante y podrá insertarla en su Google Doc como un collage.
Canva también tiene una aplicación gratuita para Androide y iOS donde puede seguir los pasos mencionados anteriormente para crear un collage sobre la marcha. Simplemente descargue la aplicación y deje que suceda la magia.
Bonificación: ¿Agregar videos en Google Docs?
Un secreto que la mayoría de la gente no sabe es que también podemos agregar un video a Google Docs. Aquí está el truco para agregar videos a sus Google Docs:
1. Si el video se guarda en su almacenamiento sin conexión, subirlo a su unidad.
2. Ahora, haga clic en el Nuevo botón y crear un Nueva diapositiva de Google.
3. Haga clic en el Insertar opción en la barra de menú superior y toca el Video opción y seleccione el video subido en la sección de Google Drive. Espere a que se complete el procesamiento y, una vez que el video esté listo para adjuntarse, se mostrará una miniatura. Botón derecho del ratón y copia el video.
4. Ahora, cambie a Documentos de Googley haga clic en el Dibujo opción.
5. PAGSsemana el video copiado. Haga clic en Guardar y cerrar para agregar el video al documento.
6. Haga clic en el Editar en el panel Dibujo para abrir, y aquellas personas con acceso de edición pueden reproducir el video desde allí.
Conclusión: agrupar imágenes en Google Docs
Agregar imágenes a sus Documentos de Google es fácil, pero agruparlas puede ser complicado. Con los consejos compartidos, puede agregar fácilmente dos imágenes juntas en Docs. Espero que hayas encontrado esto útil; si lo hiciste, asegúrate de darle me gusta y compartir esto. Consulte otros tutoriales vinculados a continuación para alegrarle el día y esté atento a más consejos y trucos técnicos.
Además, lea:
También puede seguirnos para obtener noticias tecnológicas instantáneas en noticias de Google o para obtener consejos y trucos, reseñas de teléfonos inteligentes y dispositivos, únase Grupo GadgetsToUse de Telegram o para los últimos videos de revisión suscríbase GadgetsToUse canal de YouTube.




















