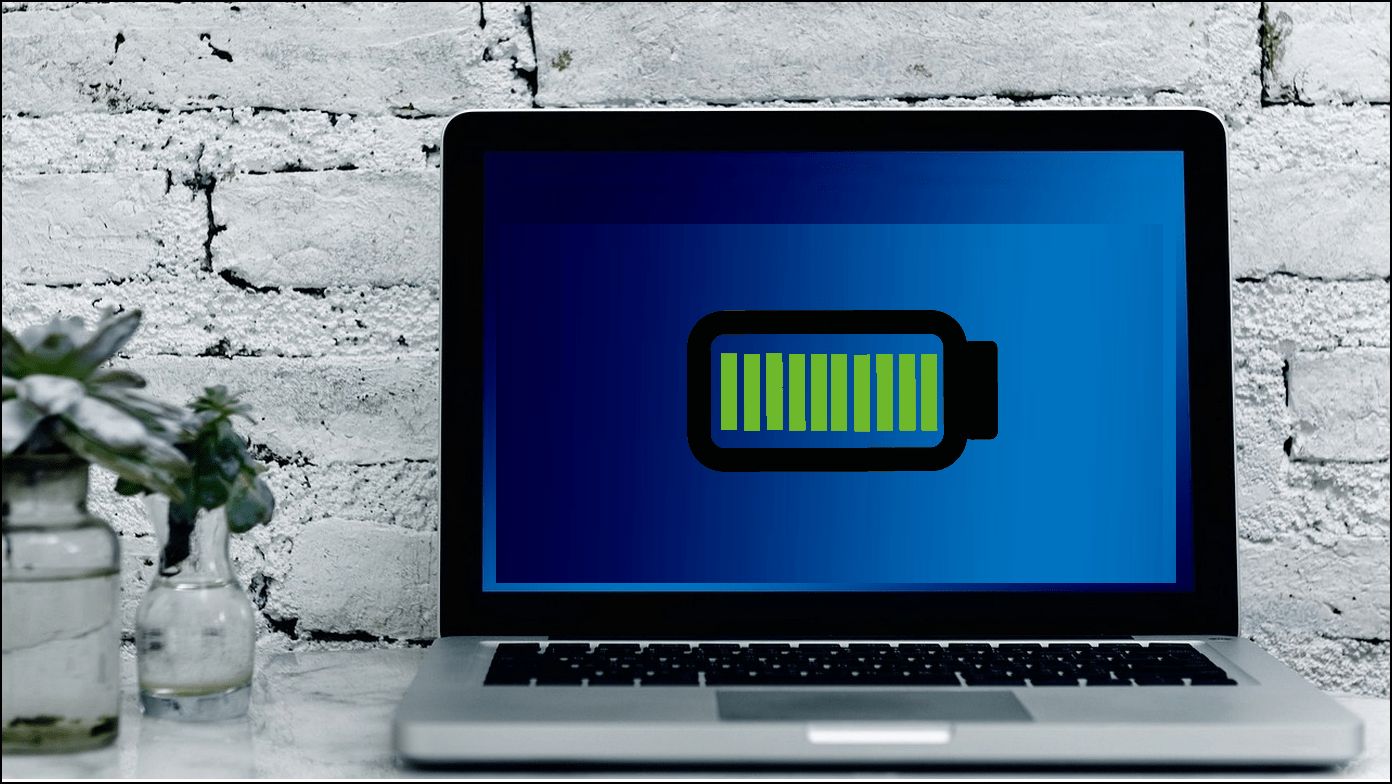
A pesar de la importancia crucial de las baterías en nuestro día a día, no están diseñadas para funcionar durante mucho tiempo. En consecuencia, si ha estado experimentando un tiempo de pantalla reducido en su computadora portátil, lo ayudaremos a monitorear su batería. En este artículo, hemos demostrado diferentes métodos para verificar el historial de carga y el estado de la batería de su computadora portátil con Windows para ayudarlo a elegir el mejor momento para reemplazar la batería. Además, puede aprender a conservar la batería de su computadora portátil mientras mira películas y videos.
Comprobar el estado de la batería y el historial de carga en Windows
El historial de carga y el estado de la batería son dos parámetros críticos que pueden ayudarlo a deducir la capacidad real de la batería del portátil instalada en cualquier momento. Si ha estado buscando una manera de examinar lo mismo, lo ayudaremos con estos ingeniosos métodos. Empecemos.
Analice el historial de carga en una computadora portátil con Windows a través de la herramienta de visualización del historial de la batería
los Vista del historial de la batería
1. Descargar el Vista del historial de la batería herramienta del sitio web de Nirsoft y extráigala a su sistema.
2. Próximo, botón derecho del ratón en la herramienta BatteryHistoryView y Ejecutarlo como administrador.
3. Ahora puede ver el historial de carga de su computadora portátil para cada marca de tiempo. Desplácese hacia abajo en la lista para analizar el historial de los niveles de carga de su computadora portátil.
4. Finalmente, puede exportar todos estos datos a un archivo de texto seleccionando todas las entradas usando el Ctrl+A tecla de acceso rápido y presionando el botón Guardar icono en la barra de herramientas.
Use Windows Powershell para inspeccionar el historial de carga y el estado de la batería
Además de la herramienta Ver historial de batería, puede usar la PowerShell de Windows aplicación para verificar rápidamente el historial de carga de su computadora portátil y el estado de la batería ejecutando un solo comando. Sigue estos pasos para saber lo mismo:
1. presione el tecla de Windows y busca el Herramienta PowerShell para ejecutarlo como Administrador.
2. Luego, copie el siguiente comando y presione el botón ingresar llave:
powercfg /reporte de batería /salida ‘C:\reporte-de-batería.html’
3. El comando anterior generará un archivo HTML de informe de batería ubicado en el unidad C
4. Ahora, navegue hasta el unidad C en su sistema para encontrar el archivo HTML de informe de batería y haga doble clic para abrirlo.
5. Por último, desplácese hacia abajo para localizar el Historial de uso sección, donde puede ver el historial de uso del sistema en CA (carga) y energía de la batería. También puede navegar a través de otras secciones para ver en detalle el historial de uso y carga de la batería conectada.
6. Además, para obtener más estadísticas sobre el estado de la batería de su computadora portátil con esta herramienta, consulte estos pasos rápidos.
Use la configuración nativa de energía y batería para verificar el historial de carga
Otra técnica ingeniosa para verificar el historial de carga de su computadora portátil es usar el Energía y batería opción dentro de la aplicación Configuración. Si bien es posible que este método no proporcione un historial detallado con marcas de tiempo específicas, puede obtener una idea vaga sobre lo mismo al mirar el gráfico de nivel de batería. Así es como puede acceder a la misma:
1. Lanzar el Ajustes aplicación y haga clic en el Energía y batería opción.
2. En la esquina superior derecha de la página siguiente, puede ver un gráfico que muestra varios niveles de batería en diferentes intervalos de tiempo.
3. Finalmente, haga clic en el Ver información detallada enlace para conocer más detalles sobre los niveles de carga y descarga de la batería de su computadora portátil. Los niveles de carga se indican mediante un rayo icono encima de la barra.
Consejo adicional: verifique el estado de la batería de su iPhone y teléfono Android
Ahora que ha adquirido el conocimiento para inspeccionar el historial de carga de su computadora portátil y el estado de la batería utilizando los métodos anteriores, puede hacer un esfuerzo adicional aprendiendo a verificar el estado de la batería de su teléfono iPhone o Android.
preguntas frecuentes
P: ¿Cómo verificar el estado de la batería de la computadora portátil y el historial de carga en Windows 11?
A: Siga los pasos detallados que se mencionan en este explicador para verificar rápidamente el estado de la batería y el historial de carga en Windows 11.
P: ¿Existe algún software para comprobar el estado de la batería en Windows?
A: Sí, hay una gran cantidad de software gratuito de terceros que puede usar para verificar el estado de la batería en cualquier computadora portátil con Windows. BatteryCat y HWiNFO son dos herramientas populares en este dominio.
P: ¿Cómo verificar la potencia del cargador de su computadora portátil?
A: Algunos fabricantes de portátiles, como Lenovo, ofrecen una aplicación dedicada (Lenovo Vantage) para ver todos los detalles relacionados con la batería del portátil instalada. Puede navegar por esta aplicación para verificar la potencia del cargador de su computadora portátil. Alternativamente, puede consultar la etiqueta impresa en su cargador para conocer los detalles de potencia del mismo.
Palabras finales: ¡Comprueba las estadísticas de la batería como un profesional!
Esperamos que haya aprendido con éxito a verificar el historial de carga de su computadora portátil y el estado de la batería con esta guía. Si encuentra útil este explicador, presione el botón Me gusta y compártalo con sus amigos. Consulte otros consejos útiles vinculados a continuación y, como siempre, esté atento a GadgetsToUse para obtener más guías de calidad.
Consulte estas Guías útiles:
También puede seguirnos para obtener noticias tecnológicas instantáneas en noticias de Google o para obtener consejos y trucos, reseñas de teléfonos inteligentes y dispositivos, únase Grupo GadgetsToUse de Telegram o para los últimos videos de revisión suscríbase Canal de Youtube GadgetsToUse.












