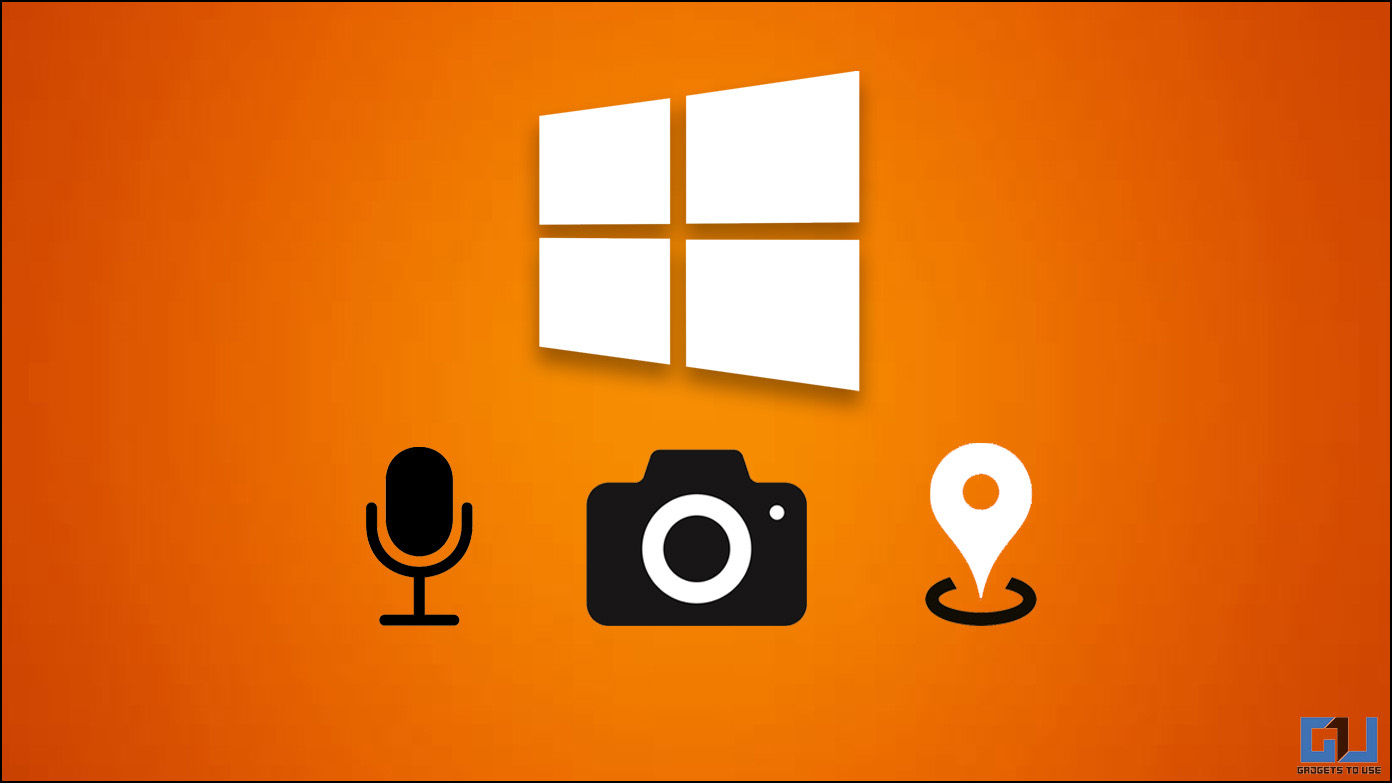
La privacidad digital significa que no querrá que ninguna aplicación en su dispositivo Windows tenga acceso a los recursos cruciales de su sistema sin su permiso. Habiendo dicho eso, este explicador le mostrará varias formas efectivas de encontrar aplicaciones usando su micrófono, cámara y ubicación en Windows 11/10. Además, puede aprender a recuperar archivos si los eliminó permanentemente en su máquina con Windows.
¿Cómo encontrar aplicaciones que tengan acceso al micrófono, la cámara y la ubicación en Windows 11/10?
Controlar las aplicaciones que acceden a recursos importantes del sistema como micrófonos, cámaras y ubicaciones no solo lo salvará de un ciberataque, sino que también lo ayudará a detectar aquellas aplicaciones que realmente las requieren. Tenemos varias técnicas a tu disposición si has estado buscando una manera de detectar las aplicaciones que tienen acceso a las mismas. Sin más preámbulos, comencemos.
Verifique los indicadores para encontrar aplicaciones usando Micrófono, Cámara
El método más fácil para encontrar aplicaciones con acceso a su micrófono, cámara y ubicación es mirar varias indicadores físicos y iconos de la barra de tareas. En el caso de la cámara, la mayoría de fabricantes de portátiles incluyen una pequeña luz LED que se enciende en cuanto se activa la cámara.
Del mismo modo, Windows 11/10 muestra un dedicado Micrófono
Use las funciones de privacidad para encontrar aplicaciones usando el micrófono, la cámara y la ubicación
Windows 10 y 11 ofrecen varias funciones de privacidad que permiten a sus usuarios ver los permisos que utilizan las aplicaciones instaladas en su sistema. Puede usar esta función a su favor para ver aplicaciones activamente usando su micrófono, cámara y ubicación. Así es cómo:
1. presione el tecla de Windowsbusque y ejecute el Ajustes aplicación
2. A continuación, cambie a la Privacidad y seguridad pestaña de la barra lateral izquierda y desplácese hacia abajo para ver la Permisos de la aplicación sección. Ahora, haga clic en la opción Micrófono para ver las aplicaciones que acceden a su micrófono.
3. Desplácese hacia abajo para ver la lista completa de aplicaciones que acceden a ella. Si una aplicación usa activamente su micrófono, se etiquetará como ‘actualmente en uso ‘ en esta lista.
4. Del mismo modo, haga clic en el Cámara opción bajo los permisos de la aplicación para ver las aplicaciones que tienen acceso a la cámara.
5. Desplácese hacia abajo para ver la lista completa de aplicaciones que actualmente usan la cámara de su dispositivo.
6. Finalmente, haga clic en el Ubicación opción y desplácese hacia abajo para ver su acceso actual.
Realice un seguimiento del uso de la aplicación con la función Historial de actividades
A partir de Windows 10, Microsoft ha agregado una función de privacidad especial llamada Historial de actividades para ayudarlo a ver los datos del historial de varias actividades que se ejecutan en su dispositivo Windows. Puede acceder a él para rastrear la lista de aplicaciones que han obtenido acceso a su micrófono, cámara o ubicación. Siga estos pasos para ver lo mismo:
1. Ve a la La configuración de privacidad opción dentro de la aplicación Configuración y desplácese hacia abajo para configurar el Micrófono opción.
2. En la página siguiente, desplácese hacia abajo hasta la parte inferior para expandir la Actividad reciente pestaña. Aquí puede ver la lista de aplicaciones (con las marcas de tiempo respectivas) que solicitaron y usaron el micrófono de su dispositivo en los últimos 7 días.
3. Repita el mismo proceso para ver el historial de actividad del Cámara aplicación
4. Finalmente, haga clic en Ubicación en la sección Permisos de la aplicación.
5. Ampliar la Actividad reciente menú en la parte inferior de la página para ver todas las solicitudes de ubicación de la aplicación.
Use el panel de privacidad de Microsoft para rastrear la ubicación y la actividad de la aplicación
Si ha iniciado sesión con una cuenta de Microsoft en lugar de crear una local, puede ver su ubicación y los detalles de la actividad de la aplicación usando el Panel de privacidad
1. Abra la página Panel de privacidad en su navegador web e inicie sesión con sus credenciales de Microsoft.
2. Desplácese hacia abajo en la página para ver los datos de actividad recopilados, como historial de ubicaciones, historial de aplicacionesy muchos más.
3. A continuación, expanda Actividad de ubicación para ver los detalles de la ubicación en todos los dispositivos conectados. También puede hacer clic en el Eliminar botón para eliminar una entrada de ubicación particular de los servidores de Microsoft.
4. Por último, ampliar Actividad de aplicaciones y servicios para ver información y datos de actividad relacionados con las aplicaciones utilizadas en su sistema Windows 11/10.
5. También puede hacer clic en el ‘Borrar toda la actividad de aplicaciones y servicios‘ enlace para eliminar todos los datos recopilados de los servidores de Microsoft.
Sugerencia adicional: vea y elimine los datos de diagnóstico recopilados por Microsoft en Windows 11/10
La política predeterminada de Microsoft es recopilar datos de diagnóstico de Windows y usarlos para corregir y mejorar la experiencia general de Windows. Estos datos incluyen una variedad de detalles, como los sitios web a los que ha accedido, la ubicación, las actividades del dispositivo, la frecuencia con la que se usan las aplicaciones, etc. Puede ver estos datos accediendo a la Visor de datos de diagnóstico herramienta de Microsoft Store. Así es cómo:
1. Instale la aplicación Diagnostic Data Viewer desde Microsoft Store y ejecútela.
2. Aquí puede ver todos los datos de diagnóstico adicionales relacionados con la actividad de su aplicación recopilados por Microsoft desde su dispositivo.
3. En caso de que le resulte incómodo, puede eliminarlo navegando a Configuración > Privacidad y seguridad > Diagnóstico y comentarios y haciendo clic en el Eliminar datos de diagnóstico opción.
preguntas frecuentes
P: ¿Cómo saber qué aplicación usa actualmente su micrófono en Windows 10 y 11?
A: Debe acceder a la opción Privacidad y configuración en su máquina con Windows 11/10 para encontrar la aplicación que usa activamente su micrófono.
P: ¿Cómo saber qué aplicación usa mi cámara en Windows 11?
A: Puede mirar el indicador físico (luz de la cámara) o acceder a la configuración de Windows para encontrar aplicaciones que usen su cámara.
P: ¿Cómo evitar que Microsoft recopile datos de diagnóstico en su Windows 11/10?
A: Para deshabilitar el envío de datos de diagnóstico a los servidores de Microsoft, vaya a Configuración > Privacidad y seguridad y desactive la opción para enviar datos de diagnóstico. Para conocer los pasos detallados, consulte el consejo de bonificación mencionado en este explicador.
Conclusión: tome el control de las aplicaciones de Windows
En esta guía, discutimos cómo encontrar y controlar aplicaciones usando su micrófono, cámara y ubicación en Windows. Si encuentra útil esta lectura, presione el botón Me gusta y compártala con sus amigos que están muy preocupados por su privacidad digital. Consulte otros consejos vinculados a continuación y manténgase suscrito a GadgetsToUse para obtener más explicaciones de calidad.
Es posible que esté buscando lo siguiente:
También puede seguirnos para obtener noticias tecnológicas instantáneas en noticias de Google o para obtener consejos y trucos, reseñas de teléfonos inteligentes y dispositivos, únase Grupo GadgetsToUse de Telegram o para los últimos videos de revisión suscríbase Canal de Youtube GadgetsToUse.






















