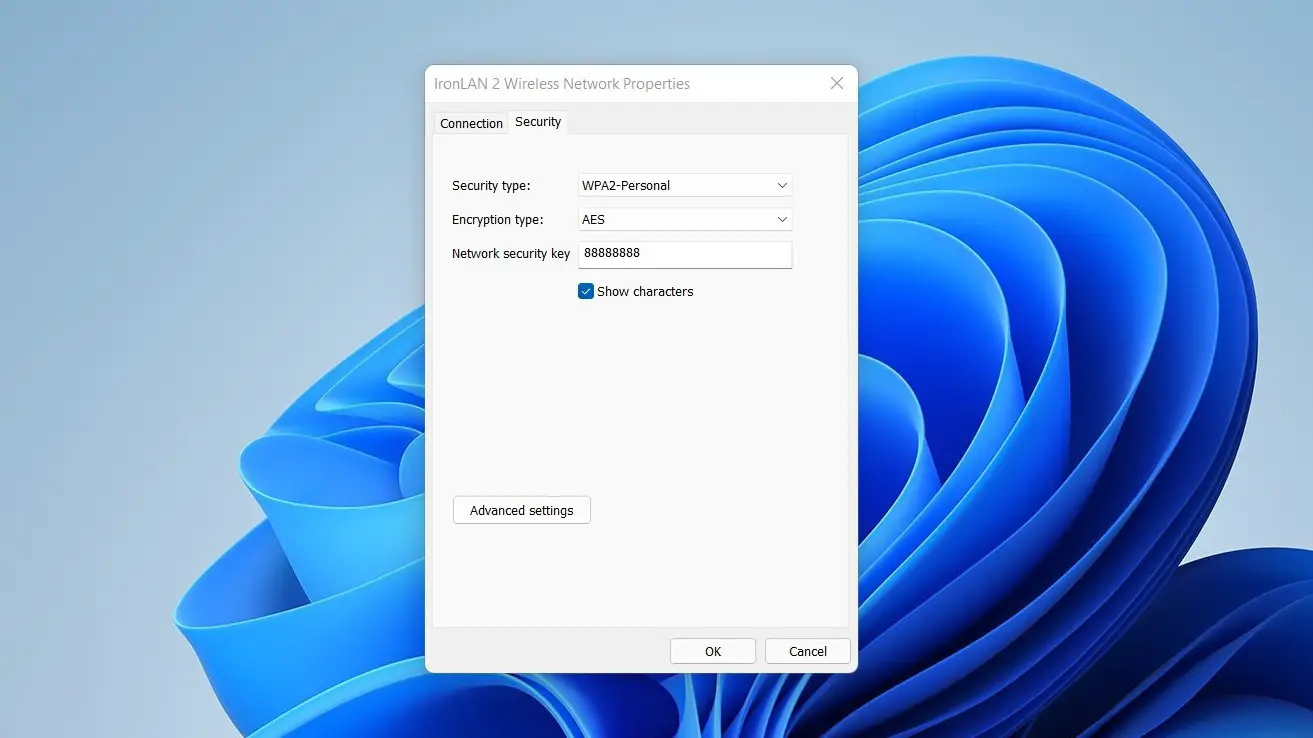
Wifi se ha convertido en una parte integral de nuestras vidas. Puede conectarse a diferentes redes inalámbricas durante el día en su hogar, oficina, casa de un amigo, universidad o incluso en un café local. A veces, es posible que desee saber la contraseña de una red Wifi a la que está conectada su computadora portátil con Windows, ya sea para agregar otro dispositivo o compartirlo con otras personas. Afortunadamente, es bastante fácil conocer las contraseñas de todas las redes Wifi guardadas en su computadora portátil. A continuación, le indicamos cómo puede encontrar la contraseña de Wifi guardada en su PC con Windows 11.
Relacionados | 3 formas de averiguar la contraseña de WiFi conectada en Android o iPhone
Encuentra la contraseña Wifi guardada en una PC con Windows 11
Todos los enrutadores Wifi tienen una contraseña predeterminada. Si ha olvidado la contraseña, simplemente busque la contraseña en la parte posterior de su módem o en el manual. Sin embargo, si la ha cambiado y no puede recordar la nueva contraseña, no se preocupe.
Al igual que las versiones anteriores de Windows, Windows 11 guarda las contraseñas de las redes a las que se conecta. Y hay varias formas de encontrar estas contraseñas Wifi guardadas. Puede hacerlo desde la configuración, utilizando el símbolo del sistema o PowerShell. Los tres métodos se detallan a continuación.
Método 1- Verifique la contraseña de Wifi en la configuración de Windows
La primera y más fácil forma de verificar las contraseñas Wifi en Windows 11 es a través de la configuración del sistema, que se muestra a continuación.
- Abra el menú Inicio y seleccione Ajustes. Alternativamente, puede presionar Ganar + yo.

- En Configuración, seleccione Red e Internet desde la barra lateral de la izquierda.
- Aquí, haga clic en Configuraciones de red avanzadas.
- Desplácese hacia abajo hasta Configuraciones relacionadas y haga clic en Más opciones de adaptadores de red.
- los Conexiones de red La ventana mostrará todos los adaptadores Wifi.
- Haz clic derecho en tu Wifi y selecciona Estado.
- En el cuadro Estado de Wifi, haga clic en Propiedades inalámbricas.
- Cambie al Seguridad pestaña.
- Marque la casilla para Muestra caracteres bajo el Código de seguridad de la red.
- Ahora le mostrará la contraseña de Wifi en el campo Clave de seguridad de la red.
Método 2- Ver todas las contraseñas guardadas en Windows 11 usando Powershell
Puede usar Windows PowerShell para ver todas las contraseñas guardadas en su computadora portátil. Esto puede resultar útil cuando desee conocer las contraseñas de varias redes inalámbricas de una sola vez.
- Abra el menú Inicio, busque y abra Windows PowerShell.
- Alternativamente, puede presionar Win + R para abrir Ejecutar, luego escriba e ingrese potencia Shell.
- Copie y pegue el siguiente comando en la ventana de PowerShell:
(netsh wlan show profiles) | Select-String ":(.+)$" | %{$name=$_.Matches.Groups[1].Value.Trim(); $_} | %{(netsh wlan show profile name="$name" key=clear)} | Select-String "Key ContentW+:(.+)$" | %{$pass=$_.Matches.Groups[1].Value.Trim(); $_} | %{[PSCustomObject]@{ PROFILE_NAME=$name;PASSWORD=$pass }} | Format-Table -AutoSize
Espere unos segundos después de ingresar el comando. PowerShell le mostrará la lista de todas las conexiones Wifi junto con sus contraseñas guardadas en un formato de tabla.
Método 3- Use CMD para verificar las contraseñas Wifi en Windows 11
La otra forma es usar el símbolo del sistema, que le permite encontrar contraseñas para una red Wifi específica, como se muestra a continuación.
- Abra el menú Inicio, busque y abra CMD.
- Alternativamente, puede presionar Ganar + X y seleccione Terminal de Windows o Símbolo del sistema.
- En la ventana del símbolo del sistema, escriba e ingrese el siguiente comando:
netsh wlan show profiles
- Ahora aparecerá con todas las redes inalámbricas guardadas en su computadora.
- Ahora, para verificar la contraseña de una conexión Wifi en particular, ejecute el siguiente comando. Reemplaza
con el nombre de tu perfil de red Wifi. netsh wlan show profile name=<Wifi Name> key=clear
Ahora mostrará la contraseña de la red Wifi en el Contenido clave campo. Puede usar este método para verificar la contraseña de cualquier perfil Wifi guardado en su computadora con Windows 11, incluso si actualmente no está conectado al dispositivo.
Dicho esto, si no desea ninguna información no deseada y desea obtener la contraseña de la red Wifi directamente, simplemente ejecute el siguiente comando:
netsh wlan show profile name=<Wifi Name> key=clear | find /I "Key Content"
Nuevamente, asegúrese de reemplazar
Método 4- Utilice una herramienta de terceros para ver las contraseñas de Wifi
Además, puede utilizar herramientas de terceros para ver rápidamente las contraseñas Wifi guardadas. Si está buscando una solución con un solo clic, puede utilizar WirelessKeyView de Nirsoft. Es una herramienta gratuita que le permite ver todas las claves / contraseñas de seguridad de la red inalámbrica almacenadas en su computadora.
Todo lo que necesita hacer es descargar el archivo zip portátil del sitio web oficial. Extrae y abre la aplicación. Te mostrará automáticamente los nombres de la red Wifi y sus claves de contraseña sin tener que hacer nada.
Alternativamente, puede utilizar WiFi Password Revealer de MagicJellyBean.
Terminando
Estos fueron algunos métodos de trabajo rápidos para encontrar contraseñas para su red Wifi en una máquina con Windows 11. Espero que esto te ayude a encontrar contraseñas Wifi perdidas sin romperte la cabeza. De todos modos, ¿cuál de las formas anteriores prefieres? Déjame saber abajo en los comentarios. Mantente sintonizado para más.
También puede seguirnos para obtener noticias tecnológicas instantáneas en noticias de Google o para obtener consejos y trucos, reseñas de smartphones y gadgets, únete GadgetsToUse Telegram Group o para ver los últimos videos de reseñas, suscríbete GadgetsToUse Canal de Youtube.












