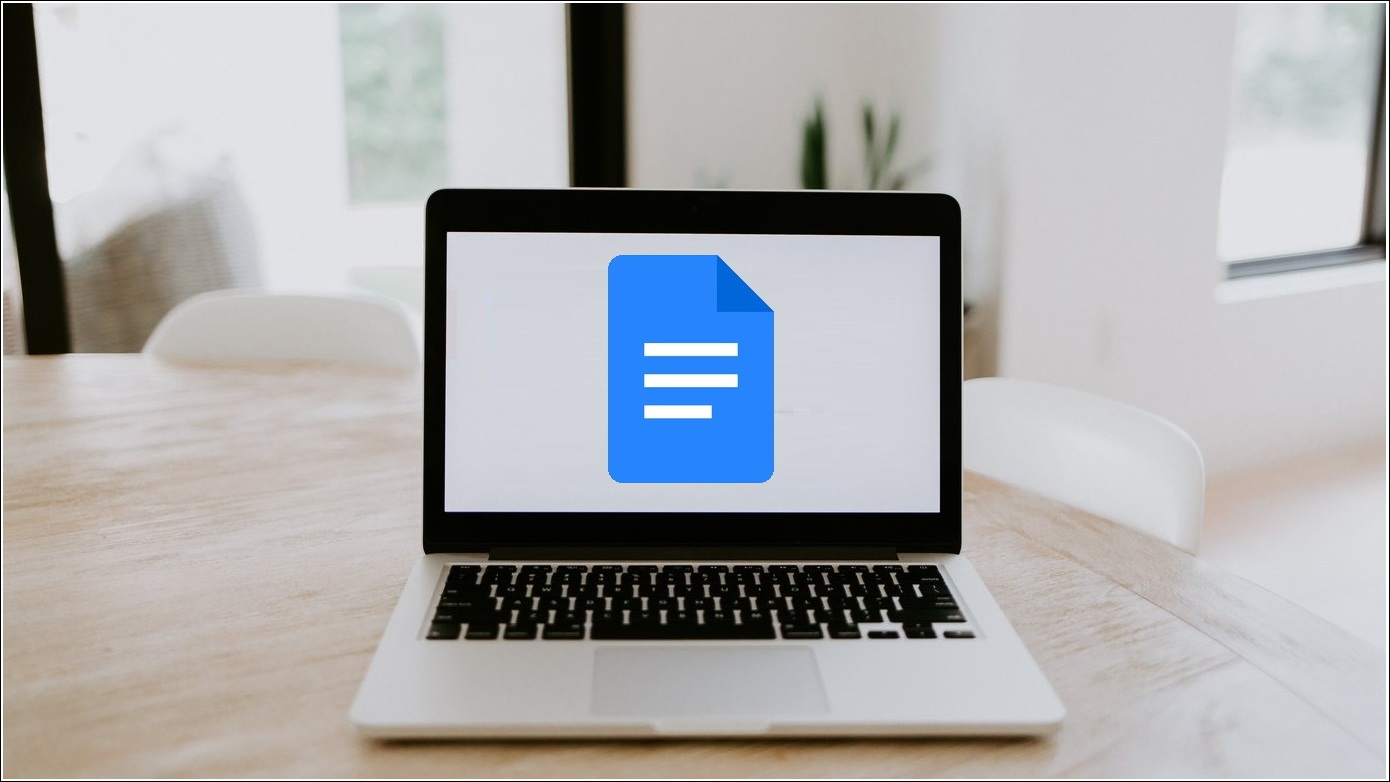
Anotar una imagen, como agregar flechas o texto, ayuda a generar una mejor comprensión y una imagen clara de lo que está describiendo a sus espectadores. Si usa Google Docs con frecuencia y está buscando una manera de anotar imágenes mientras dibuja, ha venido al lugar correcto. En este explicador, hemos enumerado algunos métodos sencillos para agregar flechas, texto y garabatos en imágenes en Google Docs para que sean más impactantes. Mientras tanto, también puede aprender a guardar imágenes de Google Docs en varias plataformas.
¿Cómo agregar flechas, texto y garabatos en imágenes en Google Docs?
Agregar texto y anotar sus imágenes con flechas puede ayudarlo a resaltar información esencial dentro de su imagen. Esto, a su vez, le ahorra tiempo al lector al permitirle concentrarse en cosas importantes que se enumeran en su documento. Ahora, veamos los cinco métodos efectivos para anotar sus imágenes usando Google Docs.
Agregue flechas, texto y garabatos en imágenes usando la función de dibujo
Google Docs ofrece una función de dibujo a través del cual puede importar fácilmente una imagen, agregar flechas/texto o garabatear para marcar elementos importantes. Así es como puede usar esta función para su beneficio:
1. Abra el archivo de Google Docs que desee y haga clic en el Insertar pestaña en la parte superior para agregar un nuevo dibujo a su documento.
2. A continuación, haga clic en el Botón de imagen en la barra de herramientas para seleccionar y cargar la imagen deseada para editarla.
3. Ahora, para agregar flechas a la imagen cargada, haga clic en el Botón de forma y elija la forma de flecha que desee para agregarla.
4. Del mismo modo, haga clic en el Botón de cuadro de texto en la barra de herramientas para agregar texto a la imagen.
5. Finalmente, haga clic en el herramienta de línea para elegir el Escribiendo rasgo.
6. Una vez seleccionada, puede arrastrar el cursor del mouse sobre su imagen para dibujar libremente sobre ella.
7. Después de editar con éxito, haga clic en el Guardar y cerrar para guardar los cambios y agregar la imagen a su documento de Google Docs.
Ajuste las imágenes en Google Docs usando las opciones de imagen
Además de editar imágenes, Google Docs le permite ajustar su imagen seleccionada dentro del documento cambiando su tamaño, rotación y ajuste de texto parámetros Así es cómo:
1. Seleccione su imagen preferida y haga clic en el icono de tres puntos debajo de él para configurar Opciones de imagen.
2. Se abrirá una barra lateral en su pantalla que contiene varias opciones de imagen configurables, como tamaño, rotación y ajuste de texto.
3. Ampliar la Ficha Tamaño y rotación a la derecha para establecer el tamaño deseado y el valor de rotación.
4. Del mismo modo, puede ampliar la Opción de ajuste de texto desde la barra lateral derecha para elegir el estilo deseado para envolver el texto dentro del documento.
5. Por último, puede utilizar el Opción de posición para fijar la posición de la imagen seleccionada o hacerla desplazable con texto dentro del documento en línea.
Use la extensión de Chrome Markup Hero para agregar flechas, texto y garabatos en las capturas de pantalla
En lugar de tomar capturas de pantalla manualmente y editarlas con herramientas pesadas de edición de imágenes, puede usar una extensión en su navegador para tomar rápidamente una captura de pantalla y agregarle varias anotaciones, como flechas, texto y garabatos. Una vez editada, puede copiar y pegar la imagen directamente en su archivo de Google Docs con un solo clic. He aquí cómo usarlo:
1. Instale la extensión Markup Hero de Google Chrome en su navegador web.
2. A continuación, abra la extensión instalada y elija un método para capturar la captura de pantalla. Una vez capturado, será redirigido a la ventana del editor donde podrá utilizar diferentes herramientas para editar la imagen capturada.
3. Para agregar una flecha a su imagen, haga clic en el Herramientas de marcado de la barra de herramientas en la parte superior y elija el Flecha opción.
4. Arrastre el cursor del mouse sobre el área donde desea resaltar algo.
5. Del mismo modo, elige el opción de texto bajo la Herramientas de marcado para agregar el texto deseado a la captura de pantalla.
6. Además, puede elegir el Lapicera para garabatear y escribir algo sobre su captura de pantalla en un estilo a mano alzada.
7. Una vez finalizada la edición, haga clic en el botón Copiar para agregarlo al portapapeles de su sistema.
8. Finalmente, dirígete a tu archivo de Google Docs y pega la imagen copiada utilizando el menú contextual del botón derecho.
9. Alternativamente, puede presionar el botón Tecla de acceso directo Ctrl+V para pegar directamente la imagen editada en su documento en línea.
Edite imágenes y capturas de pantalla en varias plataformas antes de agregarlas a Google Docs
Además de los ingeniosos métodos mencionados anteriormente, hemos elaborado una guía completa para agregar efectos de desenfoque, texto, flechas y presentación a las capturas de pantalla en varias plataformas, como Android, iOS, Windows y Mac.
Sugerencia adicional: agregue imágenes y marca de agua de texto en Google Docs
Proteger nuestro valioso trabajo, como capturas de pantalla e imágenes, y documentos es una preocupación de máxima prioridad en la era digital actual. Tenemos una guía detallada para agregar texto o una marca de agua de imagen en los archivos de Google Docs, para ayudarlo a lograr lo mismo fácilmente.
preguntas frecuentes
P: ¿Cómo dibujar sobre una imagen en Google Docs?
A: Puedes usar el función de dibujo para que Google Docs dibuje sobre cualquier imagen dentro de su documento o lo anote usando el Extensión de Markup Hero antes de subirlo a Google Docs.
P: ¿Puedes etiquetar un diagrama en Google Docs?
A: Sípuede agregar convenientemente una leyenda o título a su imagen mientras la anota usando la función de dibujo en Google Docs.
Conclusión: anotar imágenes fácilmente en Google Docs
Entonces, eso es todo sobre las cuatro formas principales de agregar flechas, texto y garabatos en Imágenes en Google Docs. Espero que esta guía te haya ayudado a crear imágenes influyentes en documentos anotando con flechas y texto. Presiona el botón Me gusta y compártelo, si lo encuentras útil. Consulte otros consejos vinculados a continuación y permanezca atento a explicaciones más informativas.
Te podría interesar:
También puede seguirnos para obtener noticias tecnológicas instantáneas en noticias de Google o para obtener consejos y trucos, reseñas de teléfonos inteligentes y dispositivos, únase Grupo GadgetsToUse de Telegram o para los últimos videos de revisión suscríbase Canal de Youtube GadgetsToUse.




















