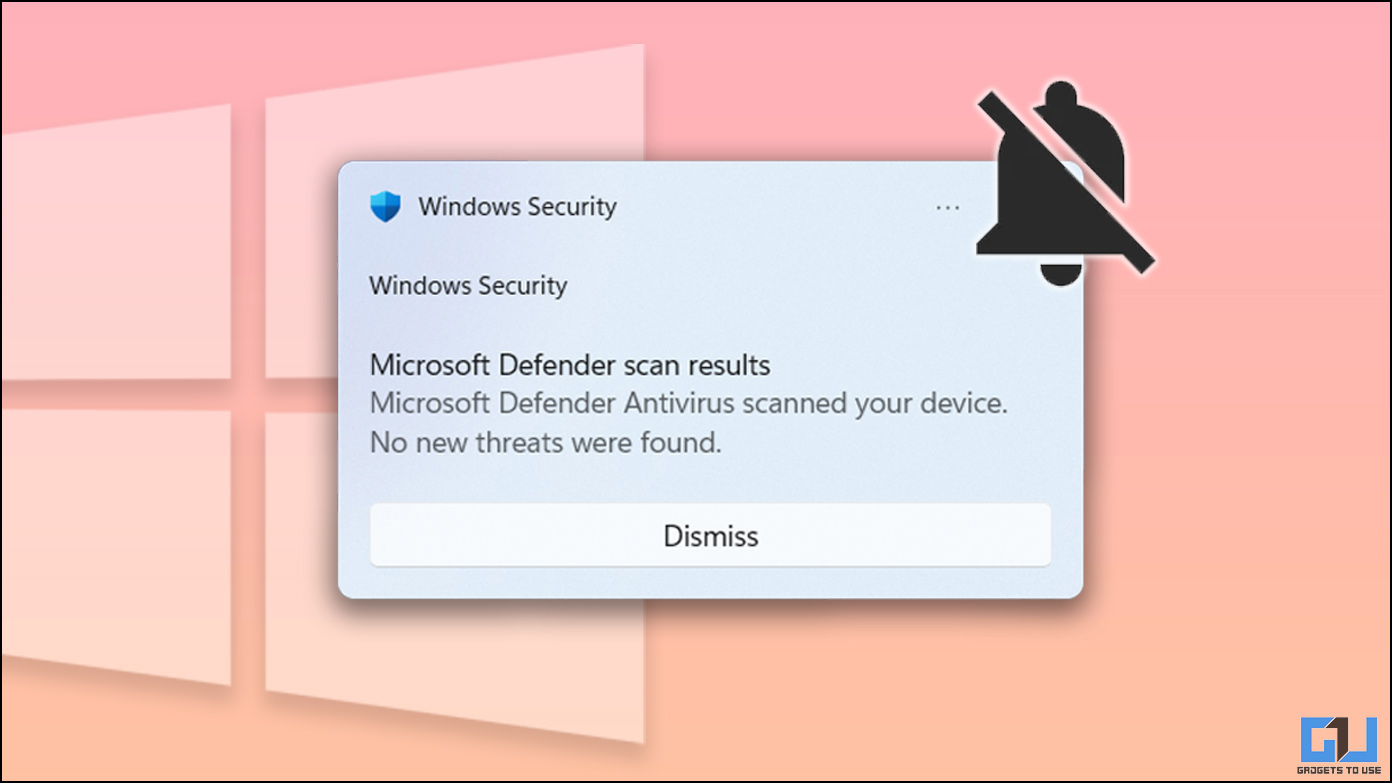
Distraerse con algunas notificaciones molestas mientras se trabaja en algo importante, no es bueno cuando se tiene algo importante en lo que trabajar. Con Windows, Microsoft ha tratado de ayudarlo con esto y hacer que su experiencia laboral sea moderna y fluida, permitiéndonos silenciar las notificaciones para la mayoría de las aplicaciones desde la configuración. En esta lectura, lo guiaremos a través de las múltiples formas de detener las notificaciones en su PC con Windows.

Cómo detener las notificaciones en Windows 10 y 11
Las notificaciones pueden distraer, especialmente cuando está ocupado con algo importante en su PC. En este artículo, lo guiaremos con formas de detener las notificaciones de diferentes aplicaciones y servicios en Windows o al menos posponerlas durante un período de tiempo específico.
Habilitar asistencia de enfoque
Habilitar la asistencia de enfoque es el método más fácil para detener las notificaciones en su PC con Windows 11. Con la ayuda de Focus, puede crear un horario personalizado para posponer las notificaciones de las aplicaciones durante el tiempo establecido. Para habilitar “Focus Assist” en Windows 11, siga la guía detallada que se proporciona a continuación.
1. Abierto Ajustes en su PC con Windows 11 y haga clic en Enfocar.
2. Ahora, revisa las cajas según el nivel de enfoque que le gustaría tener.
3. Una vez hecho clic en Iniciar sesión de enfoque
Desactivar las notificaciones de la ventana emergente
El siguiente paso es desactivar las notificaciones de la ventana emergente que aparece en el lado derecho de la pantalla. Si desea detener las notificaciones de esa aplicación específica, puede hacerlo directamente desde la ventana emergente de notificaciones. Así es cómo:
1. Haga clic en el menú de tres puntos botón en la ventana emergente de notificación.
2. Ahora, selecciona “Desactiva las notificaciones de *Nombre de la aplicación*” y detendrá las notificaciones de esa aplicación.
Detener notificaciones para aplicaciones específicas
Otra forma de detener las notificaciones de una aplicación específica, que envía notificaciones molestas, es desde la Configuración de Windows. Para deshabilitar las notificaciones de una aplicación específica, siga la guía detallada que se proporciona a continuación.
1. En primer lugar, abra el Ajustes
2. Ahora desplácese hacia abajo y apagar la palanca de la aplicación específica que desea dejar de recibir.
Detener completamente las notificaciones en Windows
Puede continuar y deshabilitar todas las notificaciones en su PC con Windows también. Para esto, debe sumergirse en la Configuración de Windows y deshabilitar las notificaciones por completo para deshacerse de las notificaciones molestas. Siga los pasos que se detallan a continuación, para hacerlo:
1. Ir a Configuración de Windows desde el Comienzo menú.
2. Ahora en Ajustesir a Notificaciones.
3. En la sección Notificaciones, apagar la Cambio de notificaciones para detener completamente las notificaciones.
Detener las notificaciones del Editor del Registro de Windows
Por último, también puede detener las notificaciones modificando el registro de Windows a través del Editor del Registro de Windows. Así es como se puede hacer:
1. presione el Tecla de Windows + R para abrir el CORRER ventana.
2. Aquí, escriba “regeditar” y presione enter para abrir el Editor de registro cuadro después de permitir los permisos de UAC.
3. Ahora, navega a HKEY_CURRENT_USER\Software\Microsoft\Windows\CurrentVersion\PushNotifications.
4. Aquí, botón derecho del ratón y seleccione Nuevo y luego elige Valor DWORD (32 bits) para crear una nueva entrada.
5. Ahora, cambie el nombre de la nueva entrada a Brindis Habilitado.
6. Una vez hecho esto, haga doble clic en el Brindis Habilitado entrada y cambiar el valor a 0 de 1 para deshabilitar las notificaciones a nivel del sistema.
Terminando
En este artículo, hablamos sobre cinco métodos para detener las notificaciones en su PC con Windows, durante un período determinado, para una aplicación o incluso para desactivarlas por completo. Espero que hayas encontrado esto útil, si fue así, asegúrate de compartirlo. Consulte otros consejos vinculados a continuación y esté atento a GadgetsToUse para obtener más consejos técnicos de este tipo.
Te podría interesar:
También puede seguirnos para obtener noticias tecnológicas instantáneas en noticias de Google o para obtener consejos y trucos, reseñas de teléfonos inteligentes y dispositivos, únase Grupo GadgetsToUse de Telegram o para los últimos videos de revisión suscríbase GadgetsToUse canal de YouTube.
















