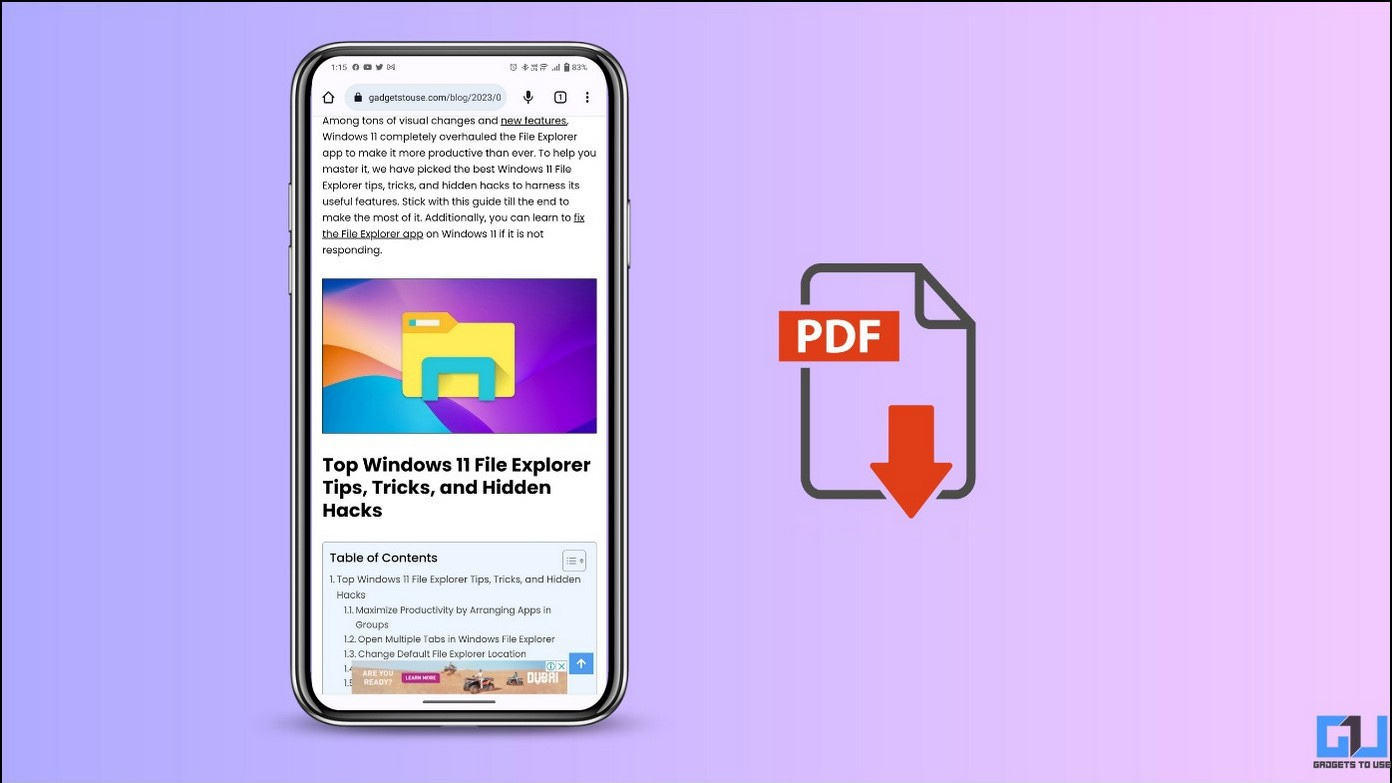
Los archivos PDF brindan un método confiable y confiable para transferir información digital en Internet, incluidos artículos interesantes, pases de entrada o formularios en línea. Dicho esto, puede crear fácilmente una versión en PDF de cualquier página web desde la comodidad de su teléfono inteligente. Este explicador analiza varios métodos ingeniosos para guardar o compartir cualquier página web como PDF en dispositivos Android e iOS. Además, puedes aprender a descargar una página web completa para verla más tarde.

Cómo guardar o compartir cualquier página web como PDF en el móvil
Para guardar cualquier página web en su teléfono como un archivo PDF, debe seguir estos métodos simples:
Guardar página web como PDF en Google Chrome (Android/iOS)
El método más fácil para generar un archivo PDF para la página web deseada es a través de las opciones integradas en la aplicación de Google Chome. Así es como puedes usarlos a tu favor:
1. Abra la página web deseada en el navegador Google Chrome y toque el botón menú de tres puntos en la esquina superior derecha y luego toque el Cuota botón.
2. A continuación, toca el Imprimir botón y elige el Guardar como pdf opción en la esquina superior izquierda.
3. Finalmente, presione el botón botón PDF y proporcione un nombre para guardarlo en su teléfono.
4. Del mismo modo, en un iPhone, toque el botón Botón de compartir
5. A continuación, toca el Panel de vista previa ventana, y desde la Flecha hacia abajo junto al nombre del archivo, elija el ‘Guardar en archivos‘ opción.
6. Finalmente, proporcione un nombre para este archivo. Tocando el Botón Guardar lo guardará automáticamente en formato PDF en la aplicación de archivos de tu iPhone.
Guardar y compartir la página web como PDF en el navegador Firefox (Android/iOS)
Además de Google Chrome, el navegador web Firefox de Mozilla también permite guardar cualquier página web como un archivo PDF con solo tres toques. Así es cómo:
1. Instale el navegador Firefox (Google Play Store, Apple App Store) en su teléfono, inícielo y visite la página web que desea guardar como archivo PDF.
2. Ahora, toque el icono de tres puntos en la esquina inferior derecha y toque el Cuota botón.
3. Finalmente, toca el Guardar como pdf para guardar la página web abierta como un archivo PDF en su teléfono.
4. Confirme su acción presionando el Descargar botón.
Convierta y guarde cualquier página web en PDF en Safari (iOS)
El navegador web nativo de Apple, Safari, también ofrece funciones fáciles de usar para convertir cualquier página web a PDF y guardarla en su dispositivo iPhone, iPad o Mac. Siga estos pasos para una solución fácil:
1. Visite la página web deseada en la aplicación del navegador Safari en su iPhone o iPad y toque el Cuota botón situado en la sección medio-inferior.
2. A continuación, toca el Opciones botón y seleccione el PDF opción. Su página web se convertirá instantáneamente en un archivo PDF para guardar o compartir.
3. Finalmente, guarde el archivo PDF generado tocando el Guardar en archivos y elija la ubicación de almacenamiento en su iPhone/iPad para salvar lo mismo.
Aplicaciones gratuitas de terceros para guardar la página web como PDF
Además de las aplicaciones de navegador web nativas en su teléfono inteligente, siempre puede instalar aplicaciones gratuitas de terceros para guardar cualquier página web como un archivo PDF. Siga estos pasos para lograr lo mismo en dispositivos Android e iOS respectivamente:
En Android
1. Instale la aplicación Web to PDF Converter de Google Play Store en su dispositivo Android.
2. A continuación, use el navegador web Google Chrome para abrir la página web deseada y toque el botón icono de tres puntos en la esquina superior derecha.
3. presione el Cuota botón y seleccione el Icono de la aplicación Web to PDF Converter para crear un archivo PDF de la página web abierta.
4. Finalmente, presione el botón Botón de descarga en la esquina inferior derecha para descargar la página web compartida como archivo PDF en su teléfono Android.
En iOS
1. Instale la aplicación Web to PDF Converter & Reader desde Apple App Store en su iPhone/iPad.
2. A continuación, abra la página web deseada y Copiar el enlace de la barra de direcciones.
3. Además, abra la aplicación instalada y pegar la URL de la página web copiada en la barra de direcciones de la aplicación.
4. Una vez cargada la página web, toque el botón botón PDF en la esquina inferior derecha y presione el botón Crea PDF para generar el archivo PDF de su página web preferida.
5. También puede compartir rápidamente el archivo PDF generado con otras aplicaciones desde el Cuota menú. Alternativamente, puede guardar el archivo PDF en su iPhone tocando el botón Guardar en archivos botón.
Herramientas en línea gratuitas para guardar cualquier página web como PDF en un teléfono (Android/iOS)
Si no desea instalar ninguna aplicación de terceros en su teléfono inteligente, puede usar herramientas en línea gratuitas para generar rápidamente un archivo PDF para la página web deseada. Esto es lo que debe seguir:
1. Copiar la URL de la página web deseada en la aplicación de su navegador web.
2. A continuación, visite la herramienta en línea WebtoPDF en una nueva pestaña y pegar la URL copiada en la barra de direcciones. Una vez pegado, dale al Convertir botón.
3. Espere unos segundos para que la herramienta en línea genere un archivo PDF para la página web seleccionada y presione el botón Descargar botón para exportarlo a su teléfono inteligente.
¡Eso es! Ha guardado con éxito una versión en PDF de su página web con esta herramienta en línea y puede compartirla directamente a través de otras aplicaciones.
Bonificación: guarde la página web completa como una imagen en su teléfono o PC
Además de generar un archivo PDF de su página web, también puede guardar la página web completa como un archivo de imagen para verla más tarde en la aplicación de la galería. Siga nuestra guía detallada para convertir la página web completa en una imagen para crear lo mismo en su teléfono o PC.
preguntas frecuentes
P: ¿Cómo crear un archivo PDF para una página web en teléfonos Android?
A: Siga los sencillos métodos enumerados en este explicador para guardar una página web como PDF en teléfonos Android.
P: ¿Cómo guardar una página web como archivo PDF en el navegador Google Chrome?
A: Puede utilizar la función de imprimir a PDF en el navegador Google Chrome para guardar cualquier página web como un archivo PDF.
P: ¿Se puede generar un archivo PDF para una página web en iPhone o iPad?
A: Sí, puede usar el navegador Safari o aplicaciones gratuitas de terceros y herramientas en línea para guardar cualquier página web como un archivo PDF en iPhones o iPads.
P: ¿Cómo guardar la página web como PDF usando el navegador Firefox en teléfonos Android?
A: Toque el botón Compartir en cualquier página web y presione el botón Descargar como PDF para guardar cualquier página web en el navegador Firefox como un archivo PDF. Para obtener más detalles, consulte los pasos enumerados anteriormente.
Conclusión: ¡Cree archivos PDF en dispositivos móviles en un santiamén!
Este artículo le enseñó varios métodos efectivos para guardar o compartir cualquier archivo PDF desde su teléfono inteligente. Si encuentra útil esta lectura, reenvíela a sus amigos y consulte nuestros otros tutoriales relacionados con PDF, que se enumeran a continuación. Estén atentos a GadgetsToUse para obtener más consejos técnicos de este tipo.
Usted podría estar interesado en lo siguiente:
También puede seguirnos para obtener noticias tecnológicas instantáneas en noticias de Google o para obtener consejos y trucos, reseñas de teléfonos inteligentes y dispositivos, únase Grupo GadgetsToUse de Telegramo para los últimos videos de revisión, suscríbase Canal de Youtube GadgetsToUse.







































