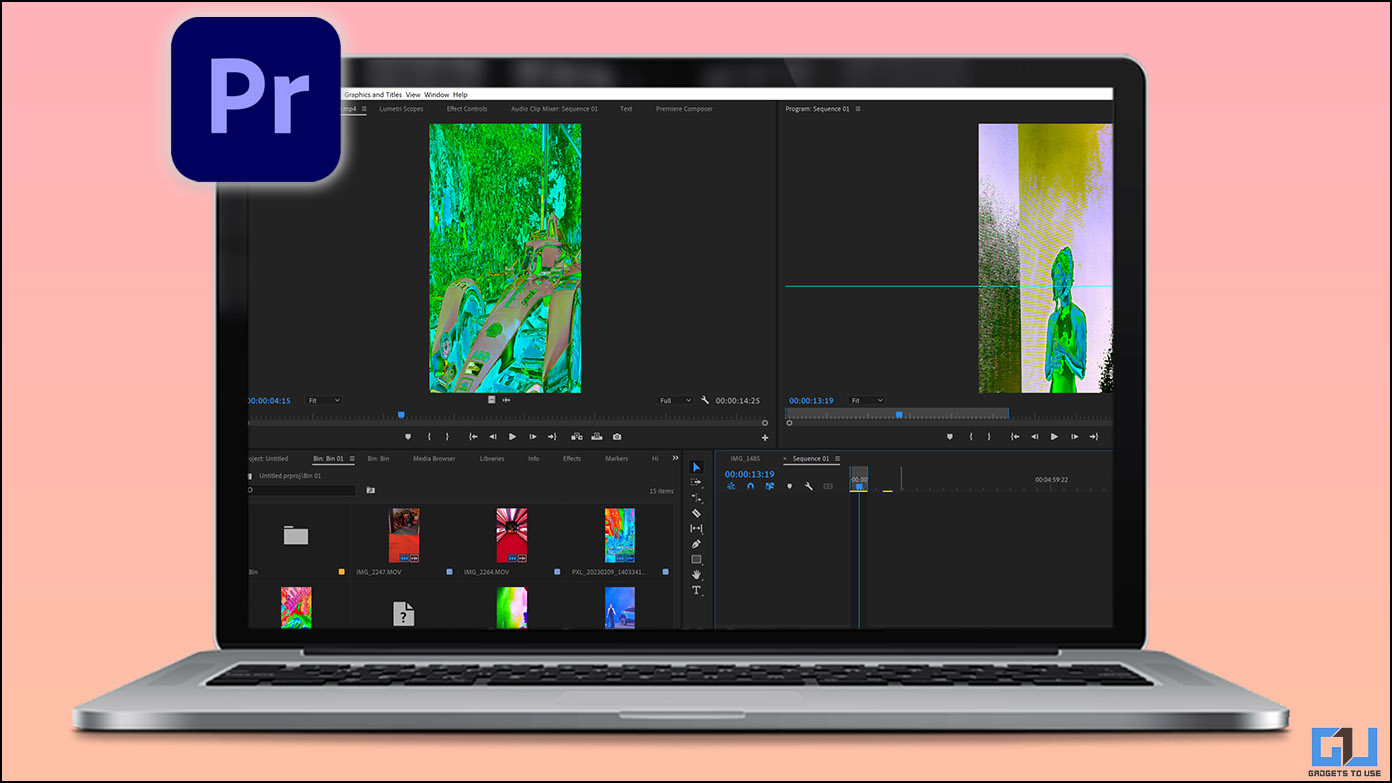
¿Está experimentando un tinte aleatorio cuando importa un archivo de video en Adobe Premiere Pro como si hubiera sido filmado con una cámara térmica? Tuvimos la misma experiencia al editar algunas imágenes tomadas en Pixel 7 Pro, después de probar algunas formas de solucionar problemas, descubrimos que se debía al códec de video HDR10 + y finalmente pudimos solucionar este problema en Premiere Pro. Mientras tanto, puede aprender a cambiar la velocidad del audio sin cambiar el tono.

Métodos para corregir el problema de tinte verde de videos HDR10+ en Premiere Pro
Por lo general, las secuencias de video filmadas en un teléfono inteligente tienden a tener problemas de tinte, ya que se filman en Velocidad de cuadro variable (VFR). Además, el códec de video HDR10+ agregado arruina aún más la situación en Premiere Pro. Puede solucionar el problema siguiendo las soluciones que se enumeran a continuación.
Use HandBrake para convertir el video
El primer método para solucionar el problema es convertir el archivo de video para cambiar el códec, el freno de mano es una herramienta muy conocida para ayudarlo con esto. Aquí se explica cómo solucionarlo.
1. Descarga Handbrake en tu PC con Windows.
2. Busque el archivo de video o arrástrelo al freno de mano para importarlo.
3. Una vez importado el video, cambie a la Pestaña de vídeo.
4. Aquí, cambia el códec de vídeo a H.264 y haga clic en el Iniciar codificación botón.
5. Una vez que el video está codificado, su video debe estar arreglado.
Mientras intentábamos convertir el video con el freno de mano, el proceso falló varias veces y los resultados tampoco fueron satisfactorios. Si también enfrenta problemas similares, continúe con el siguiente método.
Use el codificador de obturador para convertir video
Otro método confiable para convertir y corregir el problema del tono verde de su video HDR10+ en Adobe Premiere Pro es usar Shutter Encoder. En nuestro caso, los resultados fueron mucho mejores y solucionamos con éxito el problema con esto. Esto es lo que debe hacer.
1. Descargue el software Shutter Encoder en su PC y ejecútelo.
2. Haga clic en el Navegar y seleccione su video para la conversión.
3. A continuación, haga clic en el Elegir Función menú desplegable y seleccione H.264 de la lista.
4. Verifique las otras configuraciones de exportación desde el panel derecho, todo lo que necesita cambiar es la resolución si es necesario.
5. Finalmente haga clic en el Función de inicio botón para comenzar la conversión de video.
6. Del mismo modo, puedes convertir todos tus videos.
7. Ahora, puede reproducir el video en su PC con Windows, y el problema del tinte verde también se solucionará.
Actualice su controlador de gráficos
Otra solución que puede usar es actualizar los controladores de gráficos de su PC. A menudo, un controlador de gráficos obsoleto también puede llevar a manejar videos HDR10+ en Adobe Premiere Pro.
Usar Google Drive
Por último, también puede tomar la ayuda de Google Drive, cuando carga en Google Drive, el procesamiento a menudo soluciona el problema de compatibilidad para videos HDR10 +. No es un método sólido como una roca, y es posible que no siempre funcione para arreglar tus videos. Puede usar esto en caso de prisa o cuando no tiene una PC a mano.
Bonificación: deshabilitar la grabación de video HDR10 +
Para evitar tales problemas con el códec de video HDR10+ y tener un proceso de edición fluido, debe deshabilitar el modo de grabación de video HDR10+ de antemano. Así es como se puede hacer:
en google píxel
1. Inicie la aplicación de la cámara de Google y cambie a la video palanca.
2. Toque en el pequeño icono de flecha arriba a la izquierda para acceder Ajustes de video.
3. Ahora, simplemente apagar el modo HDR de 10 bits.
en iPhone
1. Vaya a Configuración en su iPhone y navegue hasta Cámara.
2. En Configuración de la cámara, haga clic en el Grabar video opción.
3. Aquí desplácese hacia abajo y desactivar la palanca para Vídeo HDRcambiará automáticamente al modo de eficiencia.
en Samsung
1. Inicie la aplicación Samsung Camera, cambie a video modo, y toque en el icono de configuración en la parte superior izquierda.
2. En Configuración de la cámara, toca Vídeo avanzado Opciones.
3. Aquí, desactivar la palanca para HDR10+ Vídeos.
es un motorola
1. Inicie la aplicación de la cámara en su teléfono Motorola y toque el Ajustes icono en la parte superior derecha.
2. En Configuración, expanda el Vídeos alternar y apagar la palanca para HDR10 vídeos
En OnePlus
1. Inicie la aplicación Cámara y cambie a la Video modo.
2. Aquí, toca el tres puntos botón en la parte superior derecha para acceder Ajustes.
3. Desplácese hacia abajo hasta la categoría Video y permitir la opción para Alta eficiencia Video.
Terminando
En esta lectura, discutimos cómo puede solucionar el problema de compatibilidad de video HDR10+ en Adobe Premiere Pro. En nuestro caso, el método Shutter Encoder pudo solucionar el problema, háganos saber si lo ayudó. Asegúrese de marcar y deshabilitar HDR10+ para evitar que esto suceda en el futuro. Consulte otras lecturas útiles vinculadas a continuación y esté atento a GadgetsToUse para obtener más lecturas de este tipo.
Te podría interesar:
También puede seguirnos para obtener noticias tecnológicas instantáneas en noticias de Google o para obtener consejos y trucos, reseñas de teléfonos inteligentes y dispositivos, únase Grupo GadgetsToUse de Telegram o para los últimos videos de revisión suscríbase GadgetsToUse canal de YouTube.




























