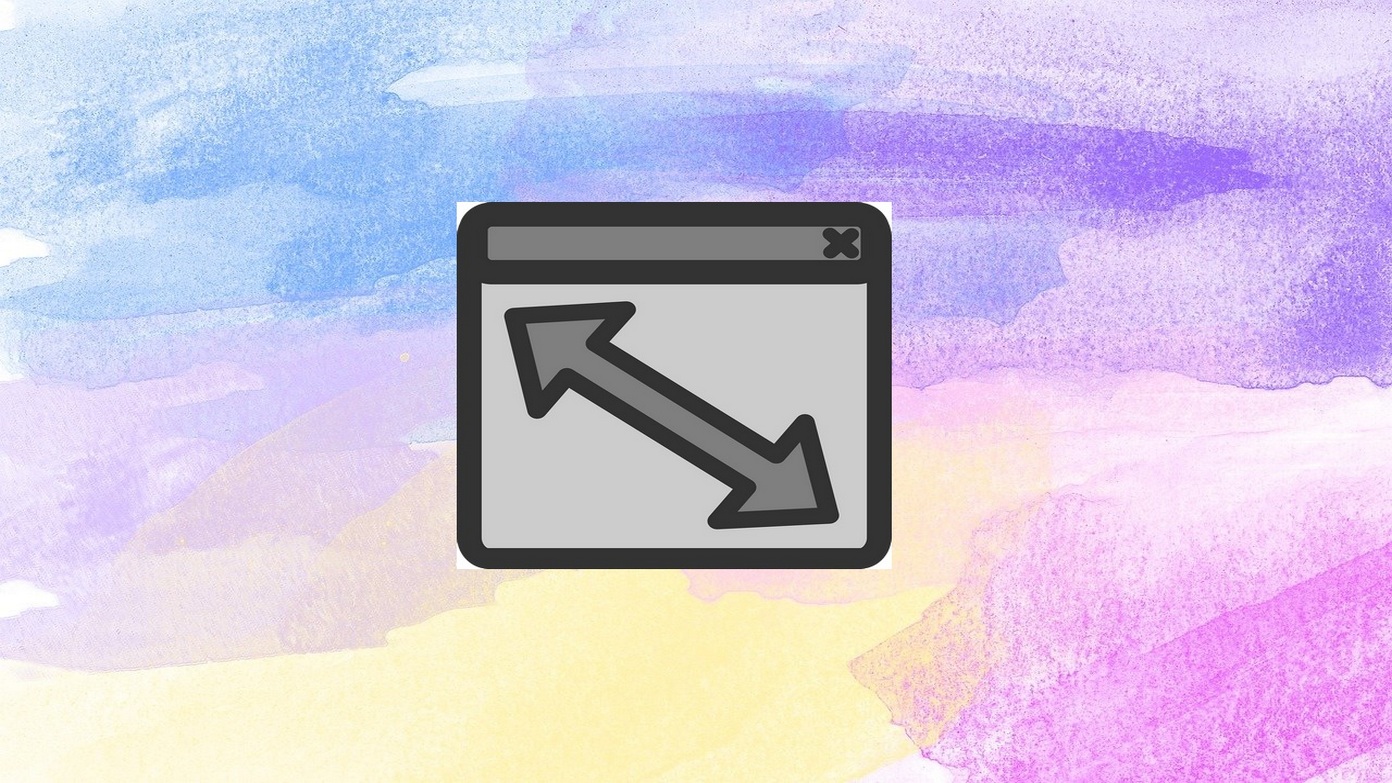
Cambiar el tamaño de una imagen puede resultar una tarea tediosa si no tiene las herramientas adecuadas para realizarla. En este artículo, le presentaremos 4 formas sencillas de cambiar el tamaño de las imágenes con la ayuda de algunas herramientas de imagen gratuitas en Windows 10 y 11. Puede mejorar aún más su imagen en línea para asegurarse de obtener una mejor calidad incluso después de cambiar el tamaño.
Además, lea | 5 características de Windows 11 que puede usar en su PC con Windows 10
Formas de cambiar el tamaño de las imágenes de forma gratuita en Windows 10/11
Cambiar el tamaño de una imagen con la aplicación Microsoft Paint
Uno de los métodos más fáciles para cambiar el tamaño de su imagen es el uso de la aplicación Microsoft Paint. Con la ayuda de esta aplicación, puede cambiar fácilmente el tamaño de cualquier imagen a las dimensiones deseadas. Siga estos sencillos pasos para hacer lo mismo con esta aplicación.
- Localizar la imag en que desea cambiar de tamaño y haga clic derecho sobre ella.
- Navega tu cursor a Abrir con y haga clic en Pintura.

- Su imagen se abrirá instantáneamente en la aplicación Paint.
- Haga clic en Archivo en la barra de herramientas ubicada en la parte superior y abra Propiedades de imagen. También puede abrirlo directamente con el Ctrl + E combinación de teclas dentro de la aplicación Paint.
- Establezca sus unidades de imagen preferidas y asigne el ancho y alto que desee.
- Haga clic en OK para cambiar el tamaño de la imagen.
- Para guardar esta imagen, haga clic en el Guardar icono en la barra de herramientas junto a Ver. Alternativamente, también puede presionar Ctrl + S para guardar instantáneamente los cambios.
Utilice la aplicación Fotos de Windows para cambiar el tamaño de una imagen
Windows 10 y 11 ofrecen una aplicación de administrador de fotos incorporada conocida como Fotos. Puede utilizar esta aplicación para cambiar convenientemente el tamaño de una imagen a las dimensiones deseadas. Siga estos sencillos pasos para cambiar rápidamente el tamaño de su imagen con esta aplicación.
- Busque la imagen cuyo tamaño desea cambiar y botón derecho del ratón en eso.
- Navegue con el cursor hasta Abrir con y haga clic en Fotos.
- El Aplicación de fotos abrirá instantáneamente su imagen.
- Coloca el cursor del mouse en la parte superior de la pantalla para traer la barra de herramientas de imagen.
- Clickea en el icono de tres puntos y elige Redimensionar.
- Puede establecer el tamaño de imagen que desee utilizando las dimensiones de imagen sugeridas o establecer sus propias dimensiones haciendo clic en Botón Definir dimensiones personalizadas.
- Especifique el ancho y alto de la imagen que desee y haga clic en Guardar copia redimensionada botón.
- También puede reducir el tamaño de la imagen en términos de espacio consumido ajustando el Control deslizante de calidad.
Utilice herramientas de terceros como FastStone Image Viewer
FastStone Image Viewer es un potente navegador, convertidor y editor de imágenes que admite todo tipo de formatos de imagen. Con la ayuda de esta herramienta, puede cambiar el tamaño de su imagen instantáneamente con unos pocos clics. Siga estos pasos para cambiar rápidamente el tamaño de su imagen favorita.
- Descargue la aplicación FastStone Image Viewer e instálela en su sistema Windows.
- Una vez que haya instalado este software gratuito, busque y botón derecho del ratón en la imagen que desea cambiar de tamaño.
- Navegue con el cursor del mouse a Abrir con y haga clic en Visor de imágenes FastStone.
- Su imagen se abrirá en modo de pantalla completa. Mueva el cursor a la izquierda de la pantalla y haga clic en Cambiar tamaño / volver a muestrear. Alternativamente, puede abrir instantáneamente la ventana Redimensionar / Volver a muestrear presionando el botón Ctrl + tecla R combinación.
- Elige tu imagen preferida unidades y establezca el deseado anchura y altura. Haga clic en OK para cambiar el tamaño de la imagen.
- Para guardar la imagen, presione el Ctrl + tecla S combinación y elija el nombre deseado y el directorio de salida para guardar la imagen redimensionada.
Cambiar el tamaño de una imagen usando herramientas en línea
Hay muchas herramientas en línea gratuitas que están disponibles en Internet para cambiar rápidamente el tamaño de sus imágenes. ReduceImages es uno de esos sitios web poderosos a través del cual puede editar rápidamente las dimensiones de su imagen y establecer su calidad según sus preferencias deseadas. Siga estos pasos para cambiar el tamaño de su imagen con esta herramienta en línea.
- Abre un nueva pestaña en su navegador web y acceda al sitio web de ReduceImages.
- Clickea en el Botón Seleccionar imagen para cargar la imagen deseada para cambiar su tamaño.
- Desplácese hacia abajo y establezca su preferido anchura y altura para la imagen. También puede cambiar entre varias unidades de imagen disponibles para cambiar el tamaño, como porcentaje, píxeles, etc.
- Configura tu imagen redimensionada formato y calidad.
- Clickea en el Botón de cambio de tamaño para cambiar el tamaño de su imagen.
- Desplácese hacia abajo para ubicar la imagen redimensionada y haga clic en el flecha de descarga para descargarlo a su sistema.
Bono: cambiar el tamaño de las imágenes a granel con Microsoft Power Toys
Microsoft Power Toys es una poderosa aplicación de utilidad que le permite cambiar el tamaño de varias imágenes a la vez. Esta aplicación está disponible en Microsoft Store para Windows 10 y 11. Una vez instalada en el sistema, se integra en el menú contextual del botón derecho para brindar acceso instantáneo. Siga estos sencillos pasos para instalar y cambiar el tamaño de las imágenes de forma masiva con esta aplicación.
- Una vez instalada, esta aplicación se integra en el menú contextual del botón derecho para proporcionar acceso instantáneo.
- Seleccione varias imágenes presionando el Tecla Ctrl y botón derecho del ratón elegir Cambiar el tamaño de las imágenes.
- Se abrirá la ventana de cambio de tamaño de la imagen. Elija el tamaño de imagen que desee haciendo clic en los tamaños disponibles. También puede definir un dimensión personalizada para todas sus imágenes haciendo clic en Personalizado en la lista desplegable.
- Haga clic en Botón de cambio de tamaño para cambiar instantáneamente el tamaño de todas las imágenes seleccionadas.
- Eso es. Ha cambiado el tamaño de varias imágenes a la vez con el Aplicación Power Toys.
Terminando
Este es un resumen de las 4 formas fáciles de cambiar el tamaño de las imágenes de forma gratuita en Windows 10 y 11. Esperamos que este artículo le haya ayudado a cambiar el tamaño de la imagen para su trabajo. Pulsa el botón Me gusta si el artículo te resulta útil y compártelo con tus amigos para ayudarles en el trabajo. Estén atentos para más guías como esta.
También puede seguirnos para recibir noticias tecnológicas instantáneas en noticias de Google o para obtener consejos y trucos, reseñas de smartphones y gadgets, únete GadgetsToUse Telegram Group, o para ver los videos de reseñas más recientes, suscríbete GadgetsToUse Canal de Youtube.



















