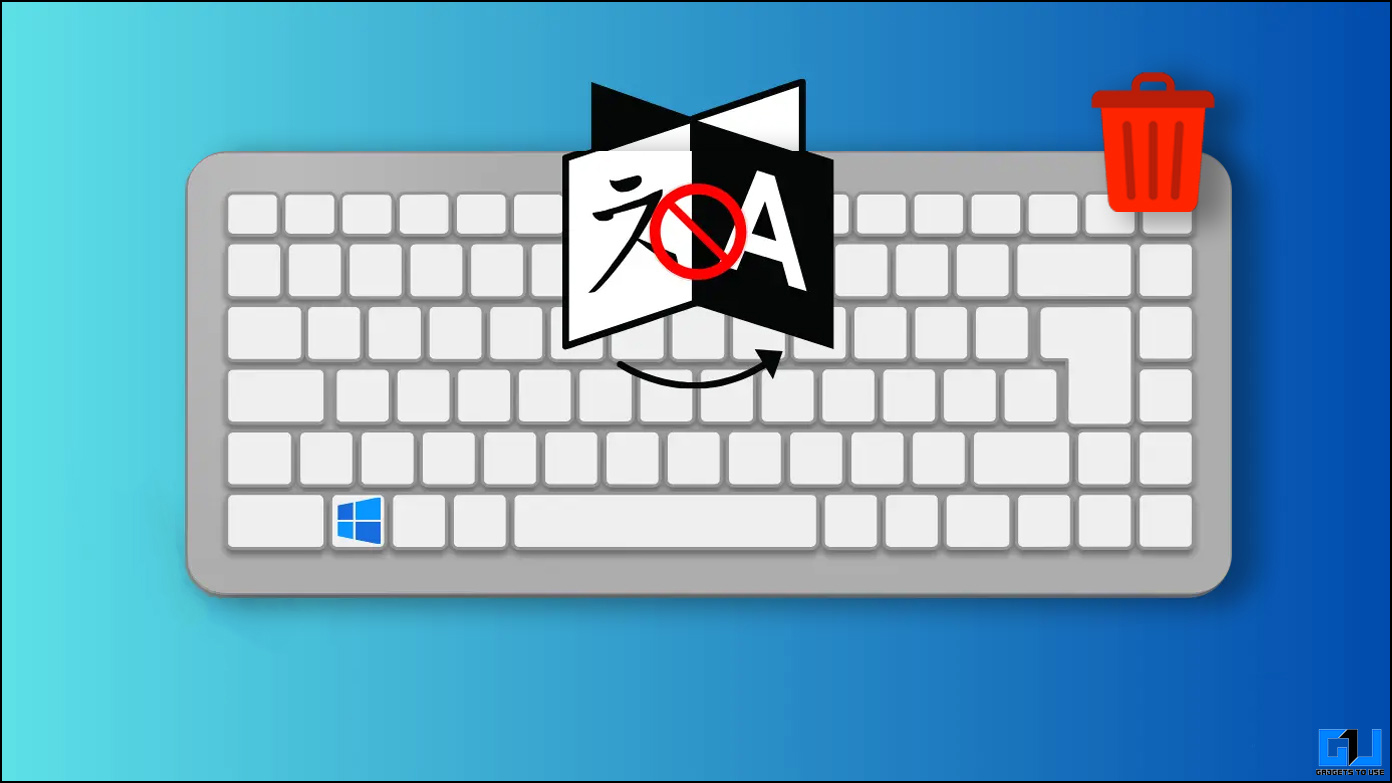
Cuando configura su PC con Windows 10 u 11, después del primer inicio, a menudo recibe una notificación que dice: “Windows terminó de configurar idiomas adicionales” o algo similar. Agrega idiomas adicionales que Windows considera relevantes para usted y su región. Puede resultar molesto ya que afecta a la configuración del teclado de Windows que hemos establecido. No se preocupe, ya que esta guía le ayudará a eliminar la distribución innecesaria del teclado de Windows.
Comprender el problema
Antes de pasar a las soluciones, comprendamos el problema para saber por qué es importante evitar que Windows agregue idiomas y diseños de teclado adicionales.
- Abarrota la bandeja de diseño de idiomas.
- Llene la unidad de Windows (Disco local C), que debería tener suficiente espacio para que su computadora ejecute Windows.
- Agrega clics adicionales al cambiar el teclado usando atajos.
- Cambios en el idioma del sistema en algunos casos.
¿Cómo elimino y evito que Windows agregue idiomas adicionales?
Ahora que conocemos el problema preciso y entendemos por qué es importante evitar que Windows agregue idiomas adicionales. Veamos cómo eliminar cualquier distribución de teclado adicional de Windows.
Método 1: instalar y eliminar idioma
Una de las formas más sencillas de evitar que Windows agregue idiomas repetidamente es dejar que lo haga por completo y luego eliminarlo de una vez por todas.
Siga estos pasos una vez que su PC con Windows finalice con la instalación del idioma recomendado.
1. Ir a Configuración de Windows.
2. Ir a Hora e idioma configuración desde el panel izquierdo.
3. En Configuración de hora e idioma, vaya a Idioma y región ajustes.
4. Haga clic en el tres puntos junto al idioma agregado.
5. Hacer clic Eliminar desde el menú.
Método 2: cambiar la configuración de idioma desde el panel de control
Si el problema persiste y Windows sigue agregando nuevas distribuciones de teclado o cambiando los idiomas de visualización, aquí tienes una solución que puedes utilizar:
1. Abre el Panel de control en tu ordenador.
2. Busque o navegue hasta el Región menú en el Panel de control.
4. Haga clic en Formato.
5. Elige tu idioma preferido y pulsa Aplicar en la parte inferior del cuadro de diálogo.
Método 3: cambiar la configuración de idioma y región de Windows
Existe la posibilidad de que haya seleccionado la región incorrecta al configurar su PC con Windows si el problema persiste. Primero, cambie su idioma y siga los pasos que se mencionan a continuación para solucionarlo:
1. Ir a Configuración de Windows.
2. Cambiar a la Hora e idioma configuración desde el panel izquierdo.
3. En Configuración de hora e idioma, vaya a Idioma y región ajustes.
4. Haga clic en el desplegable menú al lado de País y región.
5. Seleccione su región y reinicie la computadora.
Método 4: editar el registro
Hay otra forma segura que puede ayudarle si su Windows 10 u 11 sigue cambiando el idioma y la distribución del teclado. Necesita editar las claves del registro de Windows. Si no está familiarizado con el registro, siga los pasos y obtendrá la solución.
1. presione el Windows + R tecla simultáneamente para abrir Ejecutar ventana.
2. Ingresar “Regedit” y presione DE ACUERDO.
3. Ahora localiza HKEY_CURRENT_USER y haga clic en la flecha desplegable.
4. Ahora localice la carpeta llamada Diseño del teclado y haga clic en él.
5. Seleccionar Precarga dentro de subcarpetas.
6. Haga clic derecho y borrar los diseños de teclado que no quieres.
Método 5: deshabilitar la distribución del teclado desde Windows Powershell
Si ninguno de los métodos anteriores funciona, utilice Windows Powershell para eliminar la distribución del teclado de Windows. Entonces, sin más preámbulos, veamos cómo se puede hacer:
1. presione el ventanas clave y búsqueda Potencia Shell en la ventana de búsqueda.
3. Seleccionar Ejecutar como administradorr desde el menú emergente.
4. Ahora Escribir o copiar el siguiente ordenar y golpear Ingresar:
Get-WinUserLanguageList
5. De la lista, tenga en cuenta el “Etiqueta de idioma”de los idiomas que desea eliminar de los resultados.
6. Una vez que obtenga LanguageTags, ejecute los siguientes comandos uno a la vez; reemplazar “
$LangList = Obtener-WinUserLanguageList
$LangMarcado = $ListaLang | donde Etiqueta de idioma -eq
$LangList.Remove($MarketLang)
Set-WinUserLanguageList $LangList -Force
Método 6: reinicie su computadora
Como prestamista de último recurso, si nada funciona, realice una copia de seguridad completa de su computadora y siga las instrucciones para restablecer su PC con Windows.
1. Abierto Ajustes en tu ordenador.
2. Ir a Ajustes del sistema.
3. Ahora haga clic en Recuperación.
4. Ir a Restablecer esta PC.
Esto restablecerá completamente su computadora con Windows; ahora puedes configurarlo desde cero.
Preguntas frecuentes
P. ¿Cuál es el método abreviado de teclado para cambiar rápidamente la distribución del teclado de Windows?
presione el Tecla de Windows + Barra espaciadora para cambiar rápidamente la distribución del teclado en su PC con Windows.
P. ¿Cómo elimino idiomas adicionales agregados por Windows?
Vaya a la configuración de Idioma y Región desde la configuración de Windows, haga clic en el idioma y luego seleccione eliminar para eliminar los idiomas adicionales. Siga el primer método para obtener más detalles.
Terminando
Estas son las formas de cambiar o eliminar una distribución de teclado innecesaria en PC con Windows 10 u 11; Una vez que haya eliminado los diseños adicionales, use la tecla Windows + barra espaciadora para cambiar rápidamente entre los disponibles. Estén atentos a GadgetsToUse para obtener más lecturas de este tipo y consulte las que se vinculan a continuación.
Te podría interesar:
También puede seguirnos para recibir noticias tecnológicas instantáneas en noticias de Google o para consejos y trucos, reseñas de teléfonos inteligentes y dispositivos, únete al Heaven32 el grupo de Telegramo suscríbete al Heaven32 el canal de Youtube para ver los últimos vídeos de reseñas.





















