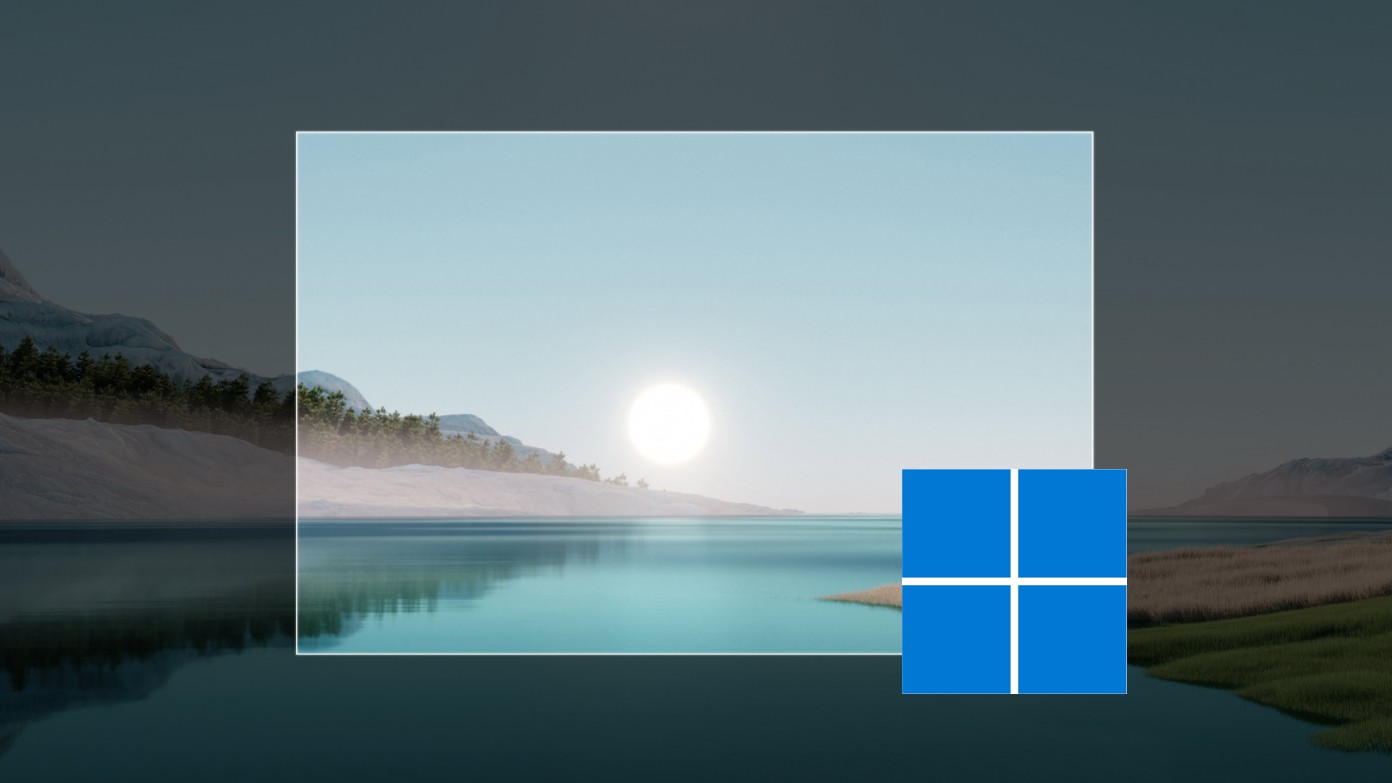
A veces, es posible que desee capturar la pantalla de su computadora portátil o de escritorio para guardar una imagen de una página web en línea o una nueva aplicación para mostrársela a otras personas. Al igual que las versiones anteriores, Windows 11 incluye varias formas de realizar capturas de pantalla. Puede capturar toda la pantalla o una parte de ella, escribir o anotar en la captura de pantalla, copiarla al portapapeles o compartirla directamente sin problemas. Además, también contamos con herramientas de terceros para realizar capturas de pantalla con más comodidad y funciones. Aquí, veamos algunas formas rápidas y fáciles de tomar una captura de pantalla en su PC con Windows 11.
Relacionados | Las 5 mejores formas de limpiar archivos basura en una PC con Windows 11
Cómo tomar una captura de pantalla en Windows 11
Hay varias formas en que puede tomar capturas de pantalla en Windows 11. Puede usar la herramienta de recorte incorporada, el método tradicional de impresión de pantalla, la función de captura web en Microsoft Edge y otras cosas. Todos los métodos se detallan a continuación.
Método 1: tomar capturas de pantalla con la herramienta Recortes
Windows 10 tenía dos herramientas diferentes para tomar capturas de pantalla: Herramienta de recorte y Recorte y boceto. En Windows 11, estas dos aplicaciones clásicas han sido reemplazadas por una nueva herramienta de recorte que ofrece lo mejor de ambas aplicaciones.
A continuación, le indicamos cómo puede usar la nueva herramienta Recortes para tomar una captura de pantalla en Windows 11:
- Abre el Menu de inicio en tu PC.
- Aquí, busque “Herramienta de recortes”.
- Haga clic en Herramienta de recorte de los resultados de la búsqueda.
- Una vez que se abra la ventana, haga clic en Nuevo para ingresar al modo de captura de pantalla.
- Ahora, seleccione el área que desea capturar usando su cursor.
- Cuando suelte el cursor, capturará una captura de pantalla del área seleccionada.
Cuando use la herramienta Recortes, verá diferentes formas de capturar capturas de pantalla, que se muestran a continuación. Puede seleccionar cualquiera según sus necesidades.
- Rectángulo: Seleccionado por defecto. Úselo para tomar una captura de pantalla de un área rectangular.
- Forma libre: Seleccione y capture una captura de pantalla de un área irregular con su mouse.
- Ventanas: Tome capturas de pantalla de una ventana o menú en particular en la pantalla.
- Pantalla completa: Capture rápidamente una imagen de toda la pantalla.
Una vez hecho esto, se abrirá en una ventana de edición separada donde puede dibujar, guardar o compartir la captura de pantalla. Para guardar la captura de pantalla, toque el Ahorrar botón en la parte superior derecha. Luego, asígnele un nombre, seleccione la ubicación deseada, elija el tipo de archivo y haga clic en Ahorrar.
Inicie la herramienta de recorte rápidamente usando Win + Shift + S
Puede ser tedioso abrir la herramienta Recortes cada vez que desee tomar una captura de pantalla en su PC. En su lugar, puede utilizar Win + Mayús + S atajo para abrir la herramienta Recortes. Si lo hace, lo llevará directamente a la pantalla de superposición de captura de pantalla, donde puede seleccionar el área para capturar.
Método 2- Capturar pantalla completa usando Imprimir pantalla en Windows 11
Imprimir pantalla es una de las formas tradicionales de realizar capturas de pantalla en dispositivos Windows. Todo lo que necesita hacer es abrir la pantalla que desea capturar. Luego, toca el PrtSc
Luego, puede adjuntar la imagen en un correo electrónico, editarla en un software de edición de imágenes antes de guardarla o pegarla y compartirla directamente en aplicaciones de mensajería instantánea como Telegram.
Dado que este método no guarda automáticamente la captura de pantalla en su PC, tendrá que pegar la captura de pantalla en cualquier aplicación de edición de imágenes y luego guardarla en su dispositivo. O péguelo en Microsoft Word, luego haga clic derecho en la imagene> Guardar como imagen para descargarlo.
Configure la tecla PrtSc para abrir la herramienta de recorte en su lugar
¿No le gustó el método Imprimir pantalla pero desea la conveniencia de tomar capturas de pantalla con un solo clic en su computadora con Windows 11? Bueno, puede configurar la tecla PrtSc para abrir la herramienta Recortes en lugar de capturar directamente toda la pantalla. He aquí cómo hacerlo:
- Abra el menú Inicio y seleccione Ajustes. Alternativamente, puede presionar Ganar + yo.
- Toque en Accesibilidad en la barra lateral de la izquierda.
- Haga clic en Teclado y desplácese hacia abajo hasta “Teclado en pantalla, teclas de acceso y pantalla de impresión”.
- Aquí, habilite la palanca para Utilice el botón Imprimir pantalla para abrir recortes de pantalla.
De ahora en adelante, presionar la tecla PrtSc lo llevará a la superposición de captura de pantalla de la herramienta Recortes, donde puede capturar y guardar la captura de pantalla.
Método 3- Capturar, guardar capturas de pantalla automáticamente con Win + PrtSc
De hecho, esta es la forma más rápida de capturar toda la pantalla en su dispositivo Windows 11. En lugar de presionar la tecla PrtSc solo, presione Win + PrtSc en tu teclado. Capturará toda la pantalla y guardará la captura de pantalla automáticamente.
Más tarde puede acceder a todas las capturas de pantalla guardadas en Imágenes > Capturas de pantalla.
Método 4: tomar una captura de pantalla con Web Capture en Microsoft Edge
Microsoft Edge es el navegador predeterminado en Windows 11. Curiosamente, viene con una función útil llamada Web Capture para capturar cualquier cosa en la pantalla mientras navega por la web. Si desea guardar una imagen de la pantalla completa o una parte particular de ella mientras navega, siga los pasos a continuación.
- Abra Microsoft Edge y diríjase a la página de la que desea tomar una captura de pantalla.
- Aquí, haga clic en el menú de tres puntos en la esquina superior derecha.
- Grifo Captura web y seleccione si desea capturar toda la pantalla o un área en particular. También puede alternarlo presionando CTRL + Mayús + S.
- Cuando captura una captura de pantalla de página completa, le dará opciones para dibujar / anotar y guardar la captura de pantalla.
- Mientras que, para capturas de áreas específicas, puede tocar Dupdo para guardarlo en el portapapeles o seleccionar Margen para dibujar en la captura de pantalla y luego guardarla en su disco.
Este método solo funcionará para tomar capturas de pantalla dentro de la ventana de Microsoft Edge.
Método 5- Capturar, guardar capturas de pantalla automáticamente usando la barra de juegos
Xbox Game Bar es otra utilidad incorporada en Windows 11 con la capacidad de capturar capturas de pantalla. Si bien originalmente está destinado a tomar capturas de pantalla y videos mientras juega, puede usarlo para capturar cualquier cosa, como se muestra a continuación.
- Abre el Menu de inicio y busque “Xbox”.
- Haga clic en Barra de juegos de Xbox de los resultados de la búsqueda. Alternativamente, puede presionar Ganar + G.
- La superposición de la barra de juegos aparecerá en su pantalla.
- Haga clic en Capturar para abrir el menú de captura de pantalla.
- Luego, toca el Cámara icono para tomar una captura de pantalla.
También puede presionar Win + Alt + PRtSc para hacer una captura de pantalla. Una vez hecho esto, mostrará una pequeña ventana emergente que dice “Captura de pantalla guardada”.
¿Dónde ver las capturas de pantalla guardadas?
Por defecto, las imágenes se guardarán automáticamente en Videos > Capturas. Puede acceder directamente a esta carpeta desde Ajustes > Juego de azar > Capturas > Carpeta abierta.
Cambiar la ubicación para guardar las capturas de pantalla
Para cambiar dónde se guardan las capturas de pantalla, use el Explorador de archivos para mover la carpeta Capturas a cualquier lugar que desee en su PC. Game Bar seguirá guardando capturas de pantalla en esa carpeta, donde sea que la coloques.
Método 6: tomar capturas de pantalla con aplicaciones de terceros
Además de los métodos integrados anteriores, también puede usar aplicaciones de terceros para tomar capturas de pantalla en su dispositivo con Windows 11. Algunos de los más populares se mencionan a continuación.
1. ShareX: para usuarios avanzados
ShareX es una herramienta de captura de pantalla gratuita y de código abierto que funciona bien en la última versión de Windows 11. Es una aplicación completa que le permite capturar capturas de pantalla de la pantalla completa, una ventana en particular, una parte específica de la pantalla o incluso un monitor diferente.
Una vez que captura una captura de pantalla, puede editarla con opciones para anotar, resaltar, agregar texto, desenfocar, pixelar, agregar pegatinas y mucho más.
La herramienta también incluye un Captura de desplazamiento función para tomar capturas de pantalla con desplazamiento, seguido de grabación de pantalla y Captura de texto OCR. Además, puede configurarlo para que realice tareas de carga cada vez que tome una captura de pantalla de forma automática.
Descarga ShareX para Windows (gratis)
2. GreenShot: para usuarios básicos
GreenShot es una aplicación bastante simple, liviana y fácil de usar para tomar capturas de pantalla básicas en Windows. Una vez instalado, se ejecutará en la bandeja del sistema.
Siempre que desee tomar una captura de pantalla, ábrala desde el menú de la bandeja del sistema o presione las teclas de acceso directo establecidas y seleccione una opción para capturar la pantalla. Utilizándolo, puede capturar una captura de pantalla de la pantalla completa, una ventana en particular o una región.
También puede explorar otras opciones en Preferencias como el retraso al tomar capturas de pantalla, ya sea para capturar el cursor del mouse, la calidad de la imagen y más. Si bien Greenshot es una aplicación relativamente antigua que no ha recibido actualizaciones desde 2017, funciona bien en la última versión de Windows 11.
Descarga GreenShot para Windows (gratis)
¿Cómo se toman capturas de pantalla en Windows 11?
Estas fueron algunas formas prácticas de tomar una captura de pantalla en su PC con Windows 11. Espero que esto le ahorre tiempo y esfuerzo al intentar capturar la captura de pantalla en su computadora portátil o de escritorio. De todos, generalmente confío en la herramienta Recortes para recortar la pantalla. De todos modos, ¿cuál de los métodos anteriores prefiere para capturar la pantalla en su PC? ¿Tiene algo más que recomendar? Háganos saber en los comentarios a continuación.
También puede seguirnos para obtener noticias tecnológicas instantáneas en noticias de Google o para obtener consejos y trucos, reseñas de smartphones y gadgets, únete GadgetsToUse Telegram Group o para ver los últimos videos de reseñas, suscríbete GadgetsToUse Canal de Youtube.


















