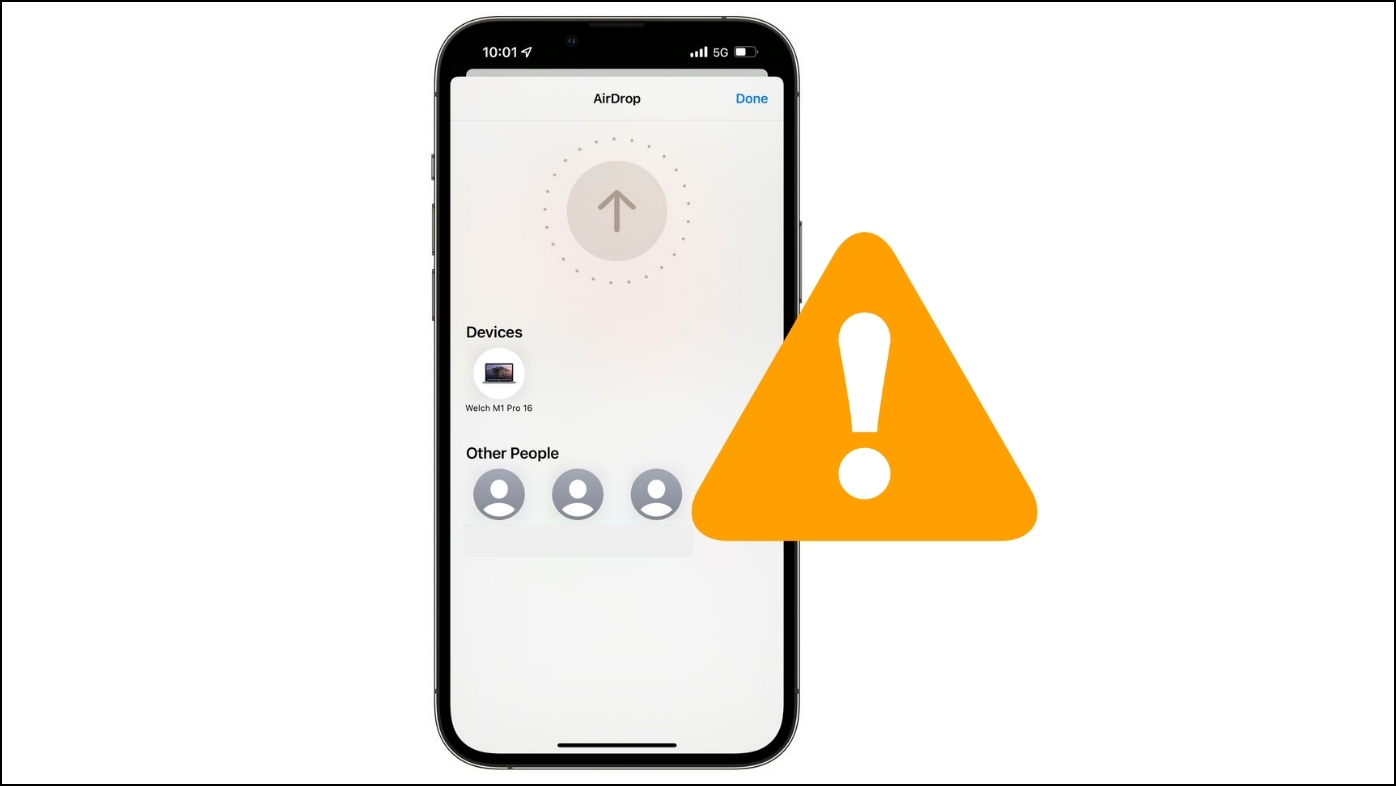
AirDrop le permite compartir archivos de forma inalámbrica desde su iPhone a otros dispositivos Apple y viceversa. Sin embargo, no es perfecto y, a menudo, puede encontrar problemas de transferencia fallida, especialmente al enviar archivos grandes o múltiples a otro iPhone, iPad o Mac. Por lo tanto, en este artículo, veamos rápidamente cómo solucionar la falla de transferencia de AirDrop en un iPhone o iPad.

Cómo reparar la falla de transferencia de AirDrop en iPhone o iPad
Si su transferencia AirDrop no pudo guardar un elemento, se negó a enviar o recibir el archivo, o rechazó la conexión por sí sola, no se preocupe. Aquí hay soluciones rápidas para solucionar problemas de fallas de transferencia de AirDrop en un iPhone y iPad.
Método 1: mantener la pantalla del iPhone activa durante la transferencia AirDrop
Para empezar, AirDrop utiliza WiFi y Bluetooth para establecer una conexión entre tu iPhone y Mac o cualquier otro dispositivo de Apple. Mientras envía archivos grandes, su iPhone puede entrar en suspensión, lo que hace que la transferencia falle o se detenga a la mitad. Para evitar este problema, debe asegurarse de que su teléfono esté activo durante la transferencia, de la siguiente manera.
1. Abierto Ajustes en tu iPhone.
2. Toque en Pantalla y brillo.
3. Aquí, desplácese hacia abajo y haga clic en Bloqueo automático.
4. Establezca el tiempo para 5 minutos o Nunca.
Hacer esto evitará que su iPhone se duerma durante una transferencia AirDrop. También puedes mantener tocando la pantalla AirDrop durante la transferencia para evitar que tu iPhone se quede dormido. Sin embargo, si AirDrop aún no funciona para usted, puede usar los otros métodos a continuación.
Método 2: ¿AirDrop falló de Mac a iPhone? No cierres la ventana
Al compartir archivos de Mac a iPhone, muchos usuarios informaron que la transferencia de AirDrop falló a la mitad al cerrar la ventana de AirDrop en Finder. Si te enfrentas a un problema similar, no cierres ni minimices la ventana de AirDropespecialmente si su computadora ejecuta una versión anterior de macOS.
Abra la carpeta Descargas por separado si desea ver o acceder a los archivos recibidos. Mantén abierta la ventana de AirDrop en Finder y no tendrás ningún problema al transferir archivos de tu Mac a tu iPhone o viceversa.
Método 3: reinicie su iPhone o iPad
Reiniciar su iPhone, iPad o Mac generalmente solucionará todas las fallas temporales. Y, por lo general, un reinicio rápido soluciona cualquier problema intermitente con la transferencia de archivos AirDrop en iPhone y iPad. Para reiniciar tu iPhone:
En iPhone 8 o anterior
- Mantenga presionado el botón de encendido durante 3-4 segundos.
- Deslice el botón de encendido en la pantalla para apagar el teléfono.
- Para reiniciar el teléfono nuevamente, mantenga presionado el botón de encendido hasta que se encienda la pantalla.
En iPhone X o posterior
- Mantenga presionado el botón de encendido (tecla lateral) y cualquiera de los botones de volumen.
- Deslice el botón de encendido en la pantalla para apagarlo.
- Mantenga presionada la tecla lateral nuevamente para reiniciar el dispositivo.
Método 4- Apagar y encender Bluetooth y Wifi
Apague y encienda WiFi y Bluetooth desde el Centro de control para ver si resuelve los problemas de AirDrop en su iPhone.
1. Deslícese hacia abajo desde la parte superior derecha (o hacia arriba desde la parte inferior en iPhones con Touch ID) para abrir el Centro de control.
2. Haga clic en el Bluetooth icono para apagarlo.
3. Haga clic en el Wifi icono para apagarlo.
4. Próximo, volver a habilitar ambas opciones e intente transferir el archivo nuevamente.
Método 5: compruebe el almacenamiento gratuito
La transferencia AirDrop se rechazará o fallará automáticamente si el iPhone o iPad del receptor no tiene suficiente espacio de almacenamiento libre. Así que asegúrese de tener suficiente espacio libre para el archivo entrante. Así es como puedes comprobar el almacenamiento disponible en iOS:
1. Abierto Ajustes en tu iPhone o iPad.
2. Haga clic en General > Almacenamiento de iPhone.
3. Aquí, puede ver el almacenamiento disponible en su iPhone junto con lo que más lo consume.
4. Puede hacer clic en los elementos para revisarlos y eliminarlos para liberar más espacio para las transferencias de archivos AirDrop.
Aquí hay otras formas de borrar el almacenamiento y los datos del sistema en el iPhone.
Método 6- Desactivar temporalmente los datos móviles
Para muchos usuarios, apagar temporalmente los datos móviles ayuda con las transferencias fallidas de AirDrop en sus iPhones. Si no puede enviar o recibir un archivo a través de AirDrop, abra Centro de control y toque el icono de datos móviles para apagarlo. Ahora, proceda con la transferencia AirDrop nuevamente.
Método 7- Restablecer configuración de red
Restablecer la configuración de red solucionará la mayoría de los problemas asociados con Bluetooth y WiFi. Si su AirDrop no envía ni recibe archivos, restablezca la configuración de red del iPhone como se muestra a continuación:
1. Abierto Ajustes en tu iPhone.
2. Dirigirse a General > Transferir o Restablecer iPhone.
3. Ahora, haga clic en Reiniciar > Reiniciar configuración de la red.
4. Ingrese el código de acceso de su iPhone y toque Reiniciar configuración de la red para confirmar.
Tenga en cuenta que al hacer esto se eliminarán todas las contraseñas WiFi guardadas y tendrá que volver a conectarse a sus redes.
Método 8: actualice su software
Apple corrige regularmente errores y problemas de software a través de OTA. Para actualizar su iPhone o iPad a la última versión, siga los pasos a continuación.
1. Abierto Ajustes en tu iPhone.
2. Dirigirse a General.
3. Haga clic en Software Actualizar.
4. Descargue e instale si hay una actualización de software disponible para su iPhone.
Otros consejos para arreglar AirDrop no funciona
- Cambiar la configuración de visibilidad de AirDrop: Dirigirse a Ajustes > General > AirDrop y verifique si está configurado en ‘Recepción desactivada’. Seleccione la opción correcta.
- Compruebe la configuración del cortafuegos de su Mac: En tu Mac, dirígete a Preferencias del sistema > Seguridad y privacidad > Cortafuegos y compruebe si ha bloqueado las conexiones entrantes en Opciones de cortafuegos. En caso afirmativo, cámbielo para permitir conexiones entrantes.
- Usa una alternativa de AirDrop: Si desea transferir archivos rápidamente, puede usar alternativas a AirDrop, como Snapdrop.net, que le permite compartir archivos entre dispositivos en la misma red Wifi. Todo lo que tiene que hacer es abrir el sitio web en ambos dispositivos y seleccionar el archivo para compartir.
Terminando
Se trataba de cómo solucionar el problema de falla de transferencia de AirDrop en su iPhone. Espero que la guía anterior lo haya ayudado con cualquier problema relacionado con AirDrop, como fallas en la transferencia de archivos, rechazo automático y más. No dude en comunicarse con cualquier otra duda o consulta. Estén atentos para más artículos de este tipo.
Te podría interesar:
También puede seguirnos para obtener noticias tecnológicas instantáneas en noticias de Google o para obtener consejos y trucos, reseñas de teléfonos inteligentes y dispositivos, únase Grupo GadgetsToUse de Telegram o para los últimos videos de revisión suscríbase Canal de Youtube GadgetsToUse.



















