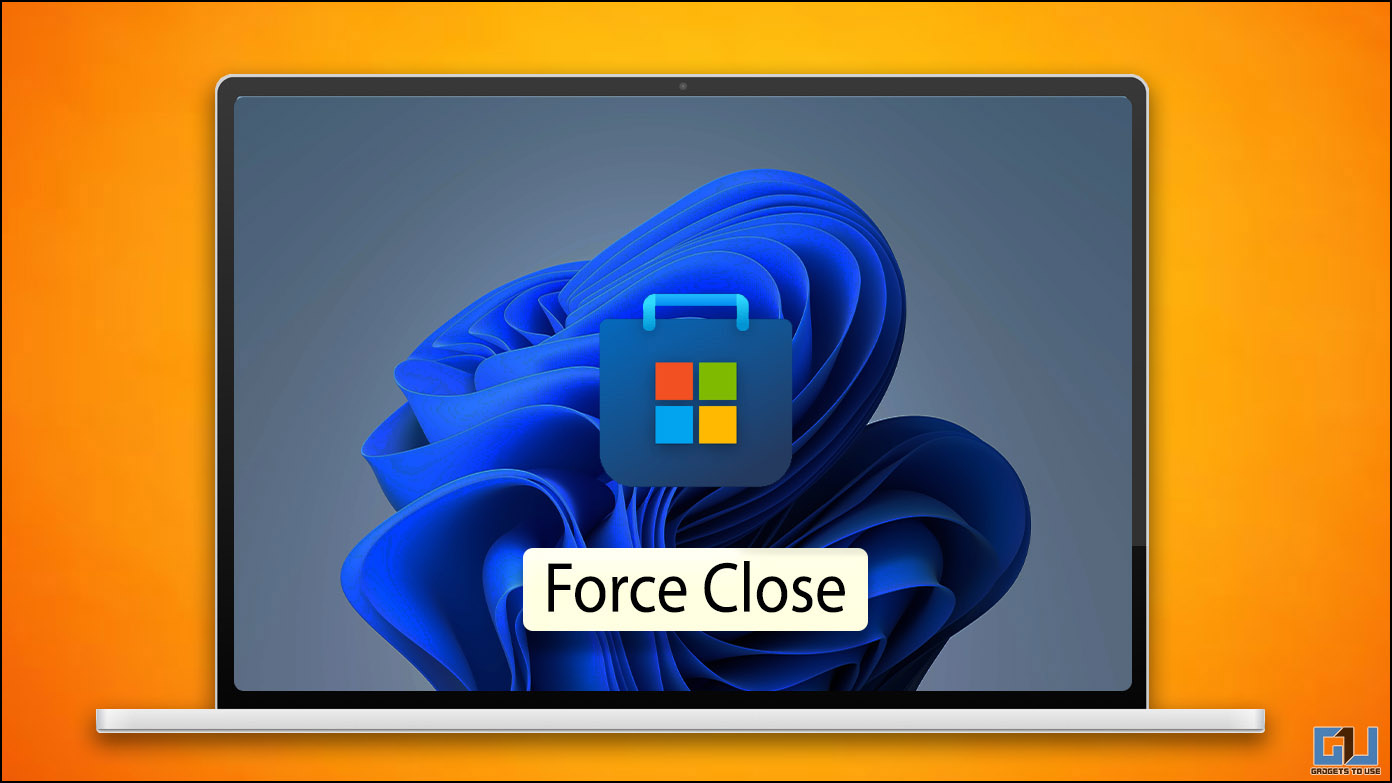
Lo más molesto para un usuario de Windows es cuando una aplicación se atasca y se niega a aceptar sus comandos, por lo que debe cerrarla. A veces, incluso se niega a cerrarse y deja de responder por completo. Esta aplicación que no responde ocupa memoria y provoca problemas de bloqueo de la aplicación. Por lo tanto, Microsoft ofrece varias formas de forzar el cierre de una aplicación. Hoy, en esta lectura, discutiremos cómo forzar el cierre de aplicaciones que no responden en Windows 11 o 10.

Métodos para forzar el cierre de aplicaciones que no responden en Windows
Cualquier cosa puede hacer que una aplicación o un programa se comporte mal o se congele mientras trabaja en él. Esto afecta su tiempo y trabajo, para arreglar esto puede forzar el cierre de las aplicaciones que no responden, utilizando cualquiera de los métodos mencionados a continuación.
Método 1: forzar el cierre de aplicaciones con Alt + F4
Una de las formas más fáciles de forzar el cierre de una aplicación que no responde en Windows es usar la combinación de teclado ALT + F4. Fue introducido en 1985, con la primera versión de Windows, es decir, Windows 1.01. Este atajo de teclado ALT + F4 cierra la ventana actualmente activa en su sistema. Si no hay programas abiertos o está en el escritorio, al presionar Alt + F4 se abre la ventana de apagado.
Método 2: forzar el cierre de aplicaciones desde la barra de tareas
El siguiente método en la lista para terminar una aplicación que no responde en su PC con Windows es cerrarla desde la barra de tareas. Esto cerrará la aplicación instantáneamente, sin afectar las múltiples ventanas abiertas de la misma aplicación, ya que solo se cerrarán las ventanas seleccionadas en lugar de cerrarlas todas. Aquí se explica cómo usarlo.
1. clic derechok el ícono de la aplicación en la barra de tareas.
2. Haga clic en Cerrar ventana para forzar el cierre del programa.
Anteriormente, faltaba en Windows 11, pero luego se agregó con la versión build 25300, lanzada el 14 de febrero de 2023. Ahora, puede usar la barra de tareas para forzar el cierre de una aplicación que no responde en cualquier versión de Windows.
Método 3: finalice las tareas que no responden desde el Administrador de tareas
Si no puede acceder a la barra de tareas, o si su PC con Windows 11 se ejecuta en una versión anterior, puede seguir el método clásico de forzar el cierre de una aplicación desde el administrador de tareas. Así es como se puede hacer.
1. Vaya al Administrador de tareas de Windows desde la barra de tareas o puede presionar el botón Ctrl + Mayús + Esc
2. En la barra de tareas de Windows, cambie a la Pestaña Procesos para ver todos los programas actualmente activos.
3. Haga clic derecho el proceso que desea forzar a salir y elegir Tarea final.
Método 4: crear un acceso directo de tarea final
También puede crear una aplicación de acceso directo de Windows para forzar el cierre de cualquier aplicación que no responda en su PC con Windows. Aquí se explica cómo crearlo.
1. Clic derecho en cualquier parte del Escritorio, para crear un nuevo atajo.
2. En la ventana de acceso directo, escriba el siguiente comando en el campo de texto “ubicación del elemento”:
taskkill /f /fi "status eq not responding"
3. En la página siguiente, asigne un nombre a su acceso directo y haga clic en Finalizar.
4. Ahora, puede iniciar este acceso directo recién creado en su escritorio para forzar el cierre o eliminar cualquier tarea o programa que no responda.
Método 5: elimine las tareas que no responden desde el símbolo del sistema
Para tener un mejor control sobre todas las aplicaciones activas en su PC con Windows, puede usar el símbolo del sistema. Con CMD puede finalizar cualquier aplicación que se esté ejecutando en segundo plano o en primer plano y que no desee utilizar. Así es cómo:
1. Lanzamiento Símbolo del sistema (CMD) desde el menú Inicio como administrador en su PC con Windows.
2. Una vez en la consola de CMD, escriba el siguiente comando para ver la lista de todos los programas y procesos que se ejecutan en su PC con Windows.
tasklist
3. Anote el nombre del programa que desea forzar a salir o terminar.
4. Ahora, escribe el siguiente comando en la consola de CMD y presiona Enter.
taskkill /im ProgramName.exe /t /f
Aquí, debe reemplazar ProgramName.exe, con el programa que desea forzar el cierre. Por ejemplo:
taskkill /im notepad.exe /t /f
5. Si sabe qué programa desea finalizar, puede ejecutar directamente el comando mencionado en el paso 4, es decir, “taskkill /im notepad.exe /t /f”.
6. También puede forzar el cierre del programa, usando su ProcessID (PID), con cualquiera de los siguientes comandos:
taskkill /im PID /t /f
taskkill /PID ProcessID /t /f
Aquí, debe reemplazar el PID, con el ProcessID del programa que desea forzar el cierre. Por ejemplo:
taskkill /im 42160 /t /f
taskkill /pid 7380 /t /f
El símbolo del sistema de Windows no distingue entre mayúsculas y minúsculas, por lo que puede escribir en mayúsculas, minúsculas o ambas.
Método 6: detener los procesos que no responden de Powershell
De manera similar a CMD, también puede usar Windows Powershell para finalizar cualquier aplicación que se ejecute en segundo plano o en primer plano, que no desea usar. Así es como se puede hacer:
1. Lanzamiento PowerShell de Windows desde el menú de inicio como administradoro presione el botón Ventana + X atajo.
2. Una vez en la consola de Powershell, escriba el siguiente comando para ver la lista de todos los programas y procesos que se ejecutan en su PC con Windows.
Obtener proceso
3. Anote el nombre del programa que desea forzar a salir o terminar.
4. Ahora, escriba el siguiente comando en la consola de Windows Powershell y presione Entrar.
Proceso de detención – Nombre Nombre del proceso
Aquí, debe reemplazar ProgramName.exe, con el programa que desea forzar el cierre. Por ejemplo:
stop-process -Nombre del bloc de notas
5. Si sabe qué programa desea finalizar, puede ejecutar directamente el comando mencionado en el paso 4, es decir, “stop-process -Name notepad”.
6. También puede forzar el cierre del programa, usando su ProcessID (ID), con el siguiente comando:
detener-proceso -ID ProcessID
Aquí, debe reemplazar el ProcessID, con el ProcessID del programa que desea forzar el cierre. Por ejemplo:
proceso de parada -ID 31528
Al igual que CMD, Windows Powershell tampoco distingue entre mayúsculas y minúsculas, por lo que puede escribir en mayúsculas, minúsculas o ambas.
Método 7: forzar la terminación de la configuración de las aplicaciones
En Windows 11, incluso puede finalizar cualquier aplicación desde la Configuración de Windows. Puede forzar el cierre de cualquier aplicación que no responda, de la siguiente manera:
1. Ir a Aplicación de configuración de Windows desde el menú de inicio, o presione el botón Ventana + X atajo de teclado.
2. En Configuración, cambie a la pestaña Aplicaciones y navegue hasta Aplicaciones instaladas (Si su PC se ejecuta en 22H2 o en una versión más nueva, de lo contrario, vaya a Aplicaciones y características).
3. Aquí, haga clic en el tres puntos junto a la aplicación que desea cerrar y haga clic en Opciones avanzadas.
4. En la página siguiente, haga clic en el botón Terminar para forzar el cierre de la aplicación en su PC con Windows.
Método 8: forzar el cierre de aplicaciones desde la ejecución
Por último, incluso la aplicación Windows Run se puede usar para forzar el cierre de cualquier aplicación o programa que no responda en su PC con Windows. Así es cómo:
1. Lanzar el Ejecutar ventana desde el menú de inicio, o presione el botón Método abreviado de teclado Ventana + R.
2. En la ventana de ejecución, escriba cualquiera de los siguientes comandos para forzar el cierre de un programa.
taskkill /im Program.exe /t
taskkill /im Program.exe
Aquí, debe reemplazar Program.exe, con el programa que desea forzar a cerrar. Por ejemplo:
taskkill /im Notepad.exe /t
taskkill /im notepad.exe
Terminando
Estos son todos los métodos posibles que puede usar para forzar el cierre o el cierre de aplicaciones o programas en su computadora con Windows. Si en una situación la función “Forzar cierre” no funciona, debe reiniciar su PC. Estén atentos a GadgetsToUse para obtener más lecturas de este tipo y verifique los enlaces a continuación.
Te podría interesar:
También puede seguirnos para obtener noticias tecnológicas instantáneas en noticias de Google o para obtener consejos y trucos, reseñas de teléfonos inteligentes y dispositivos, únase Grupo GadgetsToUse de Telegram o para los últimos videos de revisión suscríbase GadgetsToUse canal de YouTube.

































