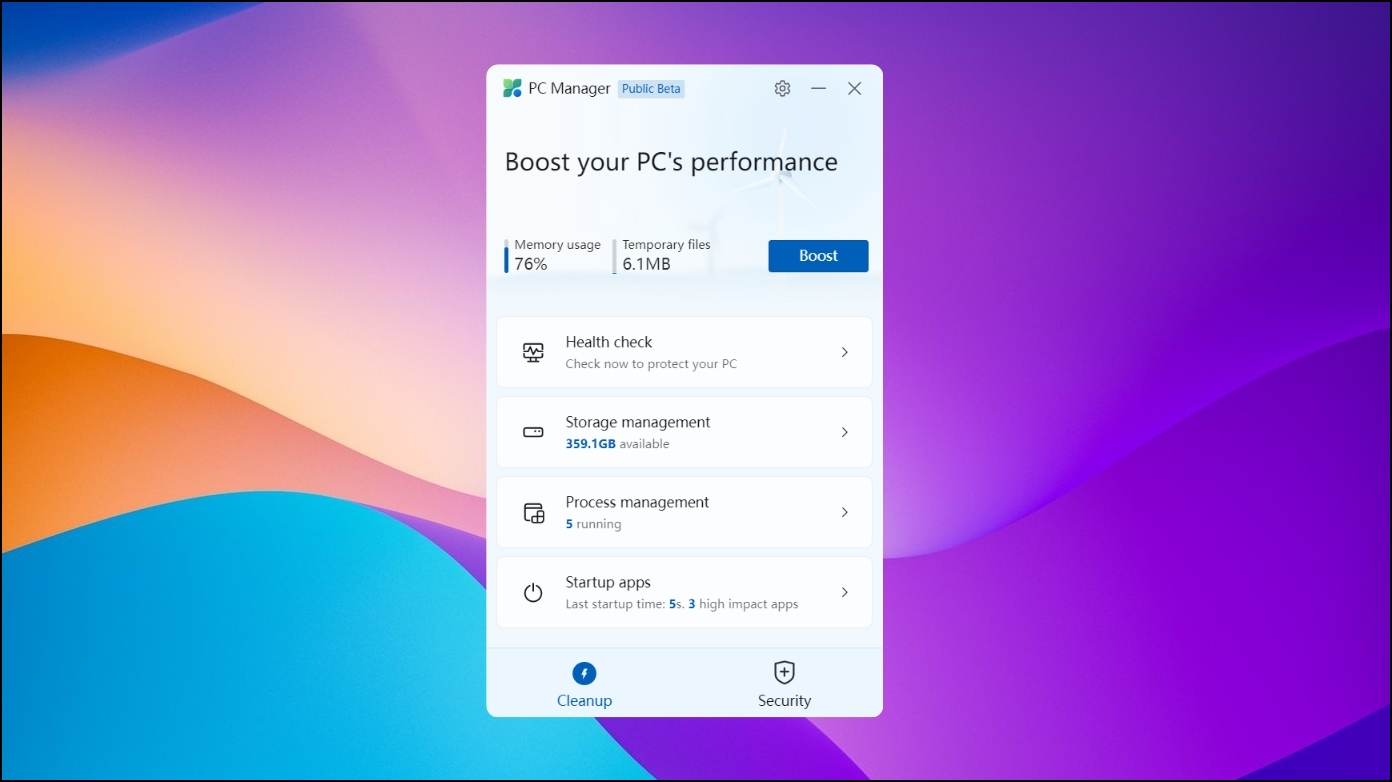
Además de limpiar manualmente la memoria caché de Windows, los archivos basura y las aplicaciones innecesarias, Microsoft presentó recientemente la Aplicación de administrador de PC para ayudarle a mantener un sistema limpio y seguro. Esta aplicación proporciona una multitud de funciones que se pueden utilizar para acelerar su máquina Windows en muy poco tiempo. Quédese con nosotros en este explicador para aprender todo sobre la última aplicación PC Manager de Microsoft y sus ventajas y desventajas.

Pasos para instalar la aplicación Microsoft PC Manager
La nueva aplicación PC Manager de Microsoft se encuentra actualmente en el Beta pública etapa y es totalmente compatible con Windows 10 (versión 1809) y superior. Esto significa que puede experimentar la aplicación en máquinas con Windows 10 y 11 para mejorar su sistema de tartamudeo. Esto es lo que debe seguir:
1. Descargue la aplicación PC Manager del sitio web de Microsoft e instálela ejecutando el MSPCManagerSetup.exe expediente.
2. Una vez instalado, Lanzar la aplicación Administrador de PC.
3. Ahora puede experimentar la aplicación ejecutándose en su máquina Windows en todo su esplendor.

Administrador de PC de Microsoft: características
En términos generales, la aplicación clasifica todas sus características en dos categorías, a saber Limpiar y Seguridad, para ayudar a los usuarios en sus respectivos dominios. La pestaña Limpieza ofrece características cruciales para mejorar y aumentar la velocidad de su sistema, mientras que la pestaña Seguridad lo ayuda a configurar parámetros de seguridad importantes como Windows Update, Protección del navegador y Administración de ventanas emergentes para reducir los riesgos de seguridad existentes en el sistema. Así es como se ve la aplicación:
Dicho esto, profundicemos en las diferentes funciones configurables en cada pestaña de la aplicación PC Manager.
Chequeo de salud
La función de limpieza Health Check escanea todo su sistema en busca de archivos basura, problemas potenciales y aplicaciones de inicio que podrían estar arrastrando el rendimiento de su máquina con Windows. Tras un escaneo exitoso, puede eliminarlos con un solo clic. Así es cómo:
1. Abra la aplicación PC Manager y haga clic en el Chequeo de salud opción en la pestaña Limpieza.
2. Seleccione los elementos que desea limpiar y haga clic en el botón Proceder botón.
3. ¡Eso es todo! Espere unos segundos para permitir que la aplicación borre los elementos seleccionados.
Administración de almacenamiento
La opción de limpieza de Administración de almacenamiento es una característica ingeniosa que incluye muchas configuraciones útiles para administrar el almacenamiento principal de su dispositivo. Puede configurar estas opciones para identificar y eliminar archivos innecesarios o grandes que consumen todo el espacio del disco. Así es como puedes usarlo:
1. Haga clic en el Administración de almacenamiento
2. En la página siguiente, verá diferentes opciones para administrar el espacio en disco en su dispositivo, a saber,
- limpieza profunda: analiza todo el sistema para comprobar si hay archivos innecesarios.
- Administrar archivos grandes: Esto lo ayuda a detectar archivos grandes en función de sus configuraciones configuradas y eliminarlos.
- Administrar aplicaciones: muestra la lista de todas las aplicaciones instaladas para eliminar las aplicaciones que se usan con poca frecuencia.
- Sentido de almacenamiento: Abre la aplicación Configuración en su dispositivo para configurar la limpieza automática de archivos temporales.
3. Puede hacer clic en cada ajuste para configurarlo según sus preferencias.
Gestión de proceso
La opción Gestión de Procesos funciona como un mini ventana de la barra de tareas donde puede ver la lista de aplicaciones que se ejecutan en su sistema en cualquier momento. Además, puede ver la memoria total consumida por cada aplicación en ejecución y optar por cerrarla haciendo clic en el botón Final botón.
Aplicaciones de inicio
La característica final de la pestaña Limpieza son las aplicaciones de inicio, a través de las cuales puede evitar que ciertas aplicaciones se inicien en el arranque, lo que mejora el rendimiento general del arranque. Siga estos pasos para configurar el mismo:
1. Abra la aplicación PC Manager y haga clic en el Aplicaciones de inicio en la pestaña Limpieza.
2. A continuación, revise la lista de aplicaciones de inicio y desactivar los innecesarios para mejorar el proceso de arranque de su sistema.
Sobre todo, siempre puede hacer clic en el Botón de impulso para reducir el uso de memoria y eliminar archivos temporales en cualquier momento.
actualizacion de Windows
Cambiando al lado del Pestaña de seguridadWindows Update es la primera opción configurable en la que puede verificar e instalar rápidamente las actualizaciones disponibles recientemente en su sistema Windows.
1. Haga clic en el actualizacion de Windows en la pestaña Seguridad del Administrador de PC.
2. En la página siguiente, seleccione su actualización disponible y haga clic en el Botón Actualizar para aplicar cambios.
Protección del navegador
Al igual que Windows Defender, la aplicación PC Manager ofrece protección contra amenazas en línea para el navegador web predeterminado. Para habilitarlo, sigue estos sencillos pasos:
1. Haga clic en el Protección del navegador opción en la pestaña Seguridad.
2. A continuación, elija su navegador predeterminado para proteger su navegador web de las amenazas en línea. Si utiliza un navegador web diferente, puede cambiar a la protección en línea haciendo clic en el Cambiar navegador predeterminado botón.
Gestión de ventanas emergentes
Por último, pero no menos importante, viene la función de administración de ventanas emergentes que ayuda a bloquear las ventanas emergentes repentinas mientras usa aplicaciones. Así es como puedes activarlo:
1. Haga clic en el Opción de gestión de ventanas emergentes en la aplicación PC Manager.
2. Encender el botón de alternar para activar el bloqueador de ventanas emergentes de la aplicación.
Pros y contras de la aplicación Microsoft PC Manager
Después de usar la aplicación durante bastante tiempo, aquí están los ventajas y contras de la aplicación Microsoft PC Manager:
ventajas
- En nuestra opinión, la aplicación PC Manager funciona como un Cuchillo del ejército suizo que contiene todas las características útiles dentro de una sola ventana. Ya sean actualizaciones del sistema o limpieza de archivos temporales, ya no tendrás que buscar en cada ventana manualmente para configurarlo.
- la aplicación tiene sin bloatware incorporado eso podría interponerse en su camino al configurar los ajustes para su máquina con Windows.
- Integra todas las funciones de seguridad de Windows, lo que lo convierte en un punto de acceso rápido para buscar virus y habilitar la protección del navegador.
- Por último, la aplicación se ejecuta en uso mínimo de CPUpor lo que es una herramienta eficaz de gestión de Windows.
Contras
- Dado que la aplicación aún se encuentra en su fase beta pública, es posible que encuentre algunos errores o fallas al habilitar algunas funciones.
- La aplicación actualmente está dirigida a usuarios chinos, por lo que su lanzamiento para usuarios de Windows en todo el mundo sigue siendo incierto.
preguntas frecuentes
P: ¿Dónde puede descargar la aplicación PC Manager?
A: Puede descargar la aplicación PC Manager desde el sitio web oficial de Microsoft. Consulte los pasos mencionados en este explicador para aprender a descargar e instalar el mismo.
P: ¿Qué es mejor, CCleaner o la aplicación PC Manager?
A: Creemos que una vez que la aplicación PC Manager reciba una actualización estable, será mucho más productiva que CCleaner. Además, la aplicación PC Manager no tiene bloatware ni anuncios en la aplicación como la aplicación CCleaner.
Conclusión: ¡Mejore su PC con un clic!
Eso es todo en la nueva aplicación PC Manager de Microsoft. Esperamos que esta guía lo haya ayudado a instalar y experimentar lo mismo en sus máquinas con Windows 10 y 11. Si lo encuentra útil, compártalo con sus amigos para que conozcan esta nueva herramienta de administración de Windows. Consulte otros consejos útiles vinculados a continuación, manténgase suscrito a GadgetsToUse y siga visitando para obtener guías más productivas.
Usted podría estar interesado en lo siguiente:
También puede seguirnos para obtener noticias tecnológicas instantáneas en noticias de Google o para obtener consejos y trucos, reseñas de teléfonos inteligentes y dispositivos, únase Grupo GadgetsToUse de Telegram o para los últimos videos de revisión suscríbase GadgetsToUse canal de YouTube.



















