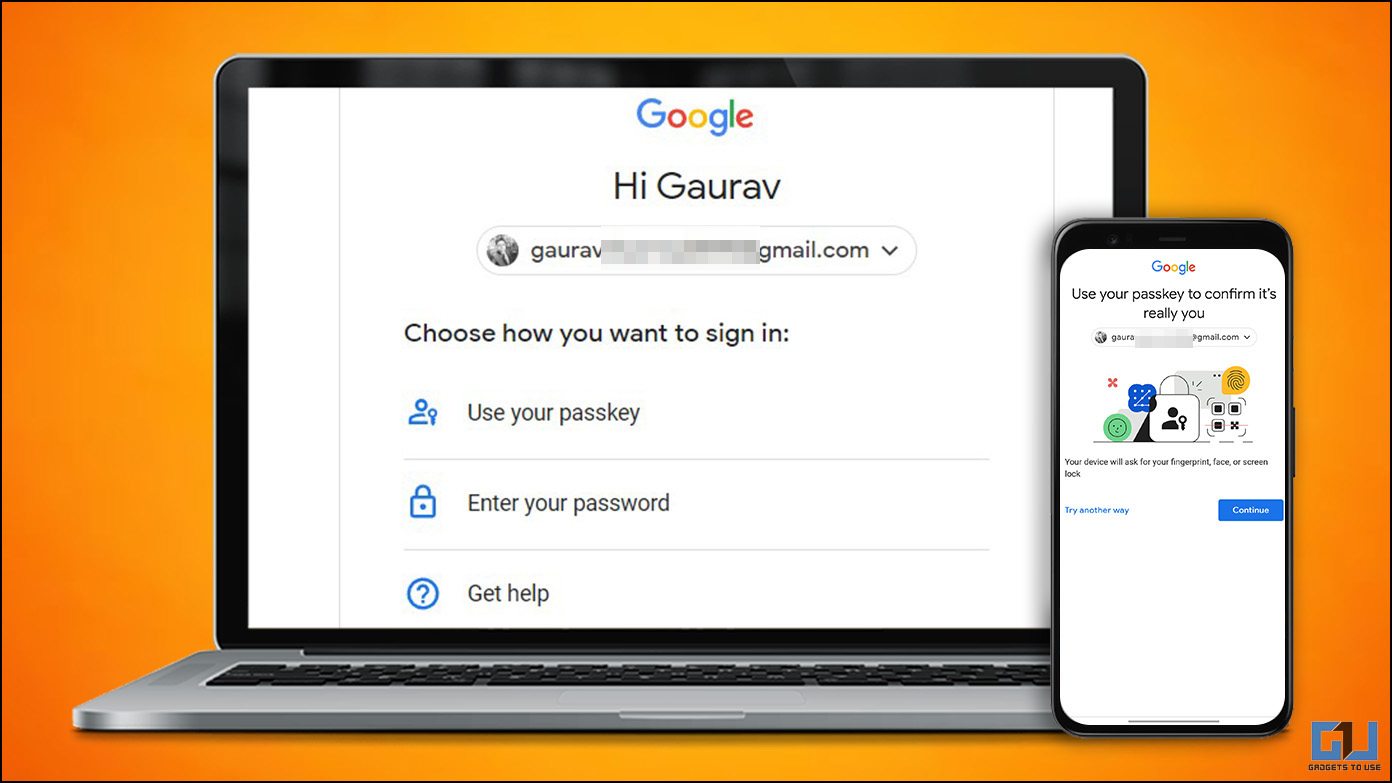
Google, junto con otros grandes gigantes tecnológicos como FIDO Alliance, Apple y Microsoft, está trabajando para lograr un futuro sin contraseña. Se llama Passkeys, es una alternativa más fácil y segura a las contraseñas, ya que le permite iniciar sesión con una huella digital, un escaneo facial o un PIN de bloqueo de pantalla en su teléfono. En esta lectura, discutiremos cómo crear y usar Google Passkeys. Mientras tanto, también puedes aprender a holagin cuenta de Google sin solicitud de inicio de sesión.

Requisitos para usar Google Passkey
Para usar Google Passkey para iniciar sesión de forma inalámbrica sin tener que ingresar una contraseña, debe cumplir con los requisitos mencionados a continuación.
- Una computadora portátil o de escritorio con al menos Windows 10 o macOS Ventura, con
- Chrome 109 o superior
- Safari 16 o superior
- Edge 109 o superior
- Un dispositivo móvil que ejecuta al menos iOS 16 o Android 9 y superior, o
- Llave de seguridad de hardware compatible con el protocolo FIDO2
Pasos para crear la clave de paso de Google
Una vez que tenga los dispositivos y el navegador que cumplen con los requisitos mencionados anteriormente, debe seguir estos pasos para convertir su teléfono en un dispositivo de autenticación de inicio de sesión para Google Passkey.
1. Vaya al sitio web de Google Passkeys en un navegador móvil.
2. Ahora, inicie sesión con su cuenta de Google y toque Continuar.
3. Aquí verá la lista de todos sus dispositivos elegibles que pueden actuar como Passkey. Por lo general, será un teléfono Android.
Ahora, puede usar sus teléfonos elegibles como clave de acceso para iniciar sesión en aplicaciones y sitios web compatibles.
En un escritorio obtendrá el mensaje “No se puede crear una clave de paso en este dispositivo”. Como no es un dispositivo ideal para usar como clave de paso.
Pasos para usar Google Passkey para iniciar sesión en la PC
Ahora que hemos configurado nuestro teléfono como Autenticador para Google Passkey. Debe seguir estos pasos para iniciar sesión de forma inalámbrica sin tener que ingresar su contraseña una y otra vez.
1. Visite cualquier aplicación o sitio web compatible (como Gmail).
2. Ingrese las credenciales de su cuenta de Google y haga clic en el Continuar botón para usar su clave de paso para iniciar sesión fácilmente.
3. A continuación, elige Usa tu clave de paso de las opciones disponibles.
4. Ahora, obtendrá un mensaje como este, aquí elija el Usar un teléfono o tableta opción.
También puede usar una clave de seguridad externa física (como la clave de seguridad Google Titan) para iniciar sesión en su cuenta de Google.
5. A continuación, se le presentará un código QR.
6. Escanea este código QR con la cámara de su teléfono o Google Lens para extraer la clave criptográfica y tóquela.
7. Ahora, en su teléfono, recibirá una solicitud de inicio de sesión, toque el Botón Permitir para confirmar, y autenticar con su huella digital, escaneo facial o PIN.
8. Si las claves criptográficas coinciden en el teléfono y la PC, se iniciará sesión en unos segundos.
Debe mantener el teléfono Passkey y la PC cerca uno del otro para que funcione el inicio de sesión.
Terminando
Entonces, así es como puede usar Google Passkeys en su teléfono para iniciar sesión de forma inalámbrica usando su teléfono, sin tener que ingresar su contraseña. A partir de ahora, solo los teléfonos Android pueden funcionar como autenticadores para el inicio de sesión de Google Passkey, ya que no pude ver mi iPhone en la lista. Es probable que la actualización llegue a iOS en un futuro próximo. Estén atentos a GadgetsToUse para obtener más lecturas de este tipo y verifique los enlaces a continuación.
Te podría interesar:
También puede seguirnos para obtener noticias tecnológicas instantáneas en noticias de Google o para obtener consejos y trucos, reseñas de teléfonos inteligentes y dispositivos, únase Grupo GadgetsToUse de Telegram o para los últimos videos de revisión suscríbase GadgetsToUse canal de YouTube.











