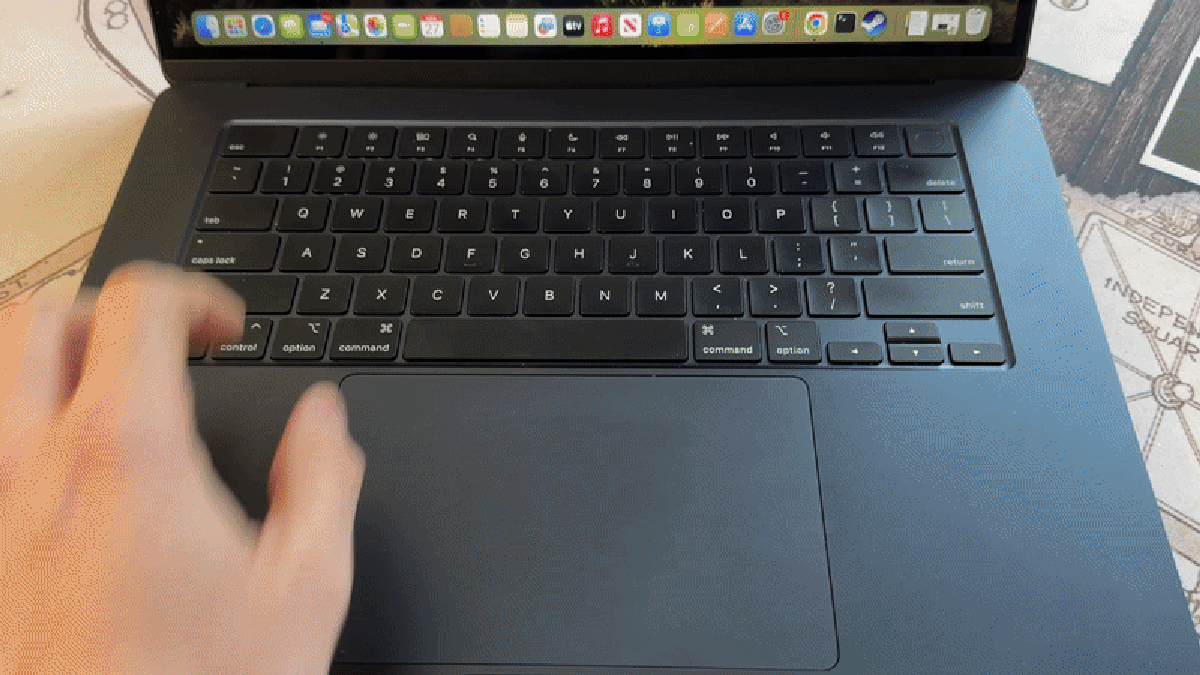
Algunos atajos simples en Mac hacen que grabar tu pantalla sea increíblemente fácil, tal vez incluso más fácil que grabación de pantalla en el móvil. Estas opciones también te permiten grabar audio, que se transmitirá a través del micrófono incorporado de la Mac o de cualquier micrófono conectado, así que no esperes obtener la mejor calidad de audio.
La función de captura de pantalla de Apple también te permite grabar toda o parte de tu pantalla. Cuando intentas hacer una captura de pantalla, el comando simple para abrir la barra de herramientas de grabación de pantalla es Shift + Comando + 5. Luego encontrará una barra de herramientas con varios botones hacia la parte inferior de la pantalla. Si desea grabar la pantalla completa, seleccione el botón “Grabar pantalla completa”.
Si solo desea grabar una sección de la pantalla, haga clic en el botón “Grabar parte seleccionada” y luego arrastre hacia fuera la ventana hasta que tenga el tamaño adecuado para sus propósitos. Los pequeños números donde seleccionas muestran la resolución del video que crearás. Después de eso, presione el botón de grabar para iniciar la grabación. Una vez que haya terminado, abra nuevamente el menú de grabación de pantalla o presione el pequeño botón “Detener”, que ahora se encuentra en la parte superior de la pantalla en el lado derecho y debería aparecer al lado del botón de enfoque.
También puedes hacer que grabe audio desde el micrófono de la Mac o cualquier micrófono conectado. En el menú de captura de pantalla, presione opciones, luego seleccione desde qué micrófono desea grabar. También puede decirle al sistema que grabe solo de cinco a 10 segundos de la pantalla y muestre los clics del mouse en el video resultante.
Si estás usando Macs más antiguos que aún admiten el modelo descontinuado Reproductor de Quicktime aplicación para grabar vídeo, es posible que también quieras intentar usarla. Si bien usar el método abreviado de teclado incorporado es más fácil, Quicktime ofrece más opciones para grabar audio en diferentes niveles de calidad. En Quicktime, seleccione Archivo y luego Nueva grabación de audio. Puede presionar la barra de opciones para seleccionar entre diferentes niveles de calidad. Desafortunadamente, no puedes controlar la calidad del audio si seleccionas Nueva grabación de video.
