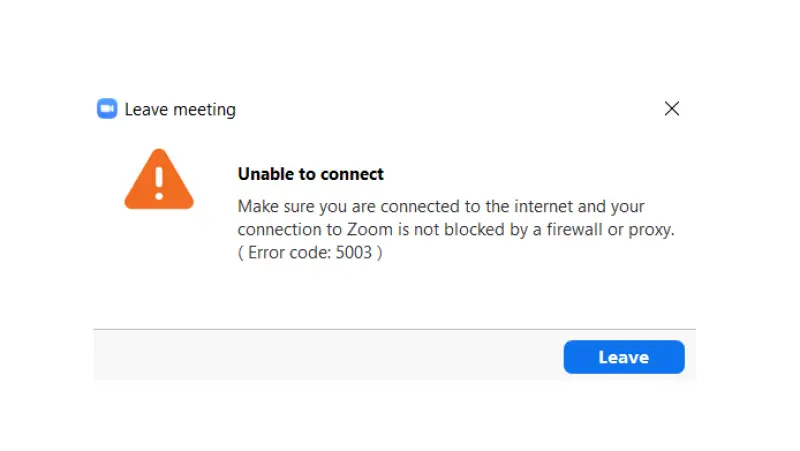
¿Está el firewall o el software antivirus bloqueando el cliente Zoom en su PC? Bueno, no se preocupe. En este artículo, veamos algunos soluciones rápidas para errores de conexión de reuniones de Zoom causados por firewall y antivirus.
¿Firewall o Antivirus Bloqueo de Zoom? Aquí está la solución
El problema más común con Zoom es no conectarse a una reunión a pesar de tener una conexión a Internet activa. Puede resultar molesto, especialmente cuando tiene un horario de trabajo importante.
En el caso de problemas, al intentar unirse a una reunión normalmente aparece una ventana emergente que dice “No se puede conectar” con un código de error. Los códigos de error 5000, 5003, 5004, 104101-104106 y 104110-104118 indican problemas de conectividad con los servidores de Zoom. Puede consultar la lista de todos los códigos y lo que significan aquí.
Para solucionar los problemas de conectividad, puede intentar hacer dos cosas: configurar su firewall o verificar su software antivirus, siguiendo los pasos a continuación.
Configure su cortafuegos
Primero, debe asegurarse de que su firewall no impida que Zoom se conecte a Internet. Windows, de forma predeterminada, usa el Firewall de Windows. Sin embargo, si está utilizando un software de firewall de terceros, verifique si está bloqueando las solicitudes de conexión de Zoom.
Para comprobar si el Firewall de Windows está bloqueando el zoom:
- Abra el menú Inicio y busque Seguridad de Windows. Haz click en eso.
- Ahora, haga clic en Protección de redes y firewall.
- Seleccione Permitir que una aplicación atraviese el firewall.
- Una vez que se abra la nueva ventana, toque Cambiar ajustes.
- Luego, desplácese hacia abajo hasta “Videoconferencia de Zoom”Y vea si las casillas de verificación junto a él están marcadas.
- De lo contrario, marque ambas casillas de verificación.
- Hacer clic Okay en la parte inferior para guardar los cambios.
Ahora, intente ejecutar Zoom y conectarse a una reunión para ver si el problema se ha resuelto. Si las casillas no estaban marcadas, era el cortafuegos el que estaba bloqueando la conexión de Zoom.
Revise su antivirus
En ocasiones, es posible que el software antivirus como AVG instalado en su computadora no permita que Zoom se conecte a los servicios web. Ésta es otra razón por la que puede obtener errores al intentar unirse a una reunión de Zoom.
Puede verificar si el antivirus está causando problemas desactivándolo temporalmente en su PC. El proceso habitual es hacer clic en el icono del antivirus en la barra de tareas y desactivar la protección durante 10 minutos. Sin embargo, los pasos pueden variar; puede buscar los mismos en el sitio web del software antivirus correspondiente.
Terminando
Los métodos anteriores deberían solucionar los problemas de conectividad de Zoom en su PC si el firewall o el antivirus los causaron. Sin embargo, si el problema persiste, intente reinstalar los controladores inalámbricos y, finalmente, instale la última versión de Zoom. En caso de cualquier duda o consulta relacionada, no dude en comunicarse a través de los comentarios a continuación.
Además, lea: Cómo evitar que el zoom entre automáticamente en modo de pantalla completa





