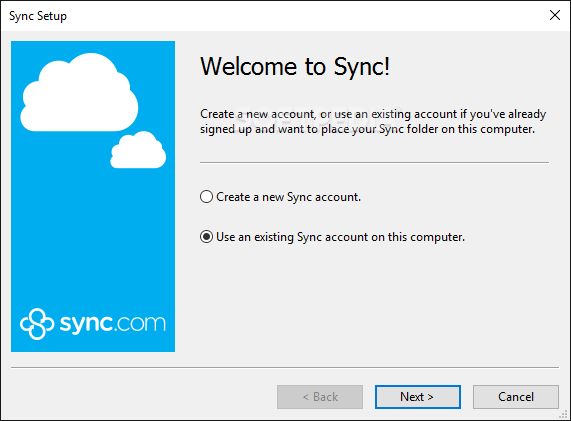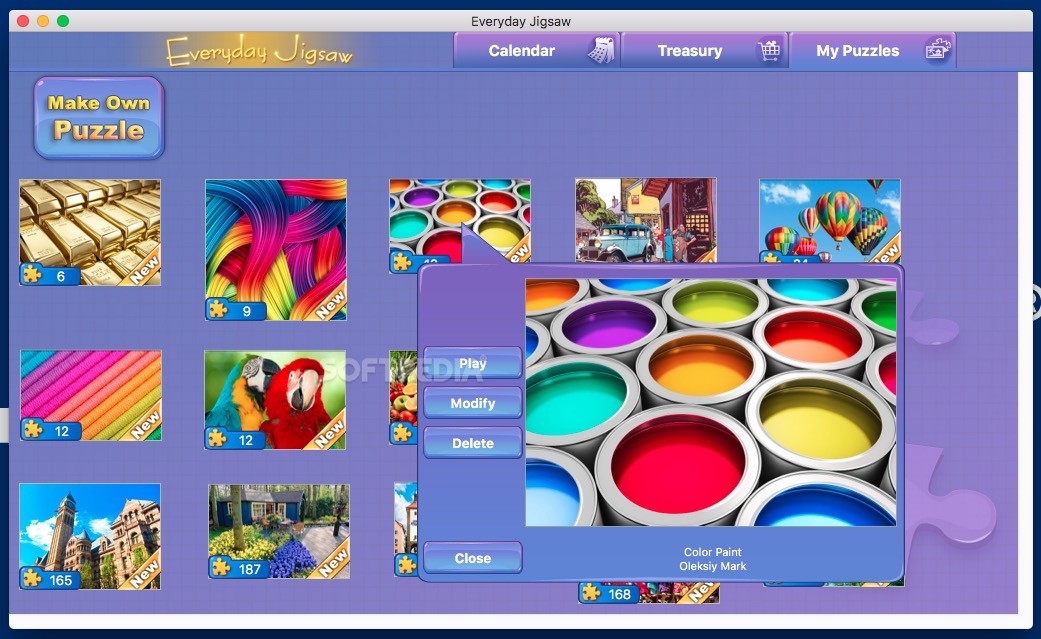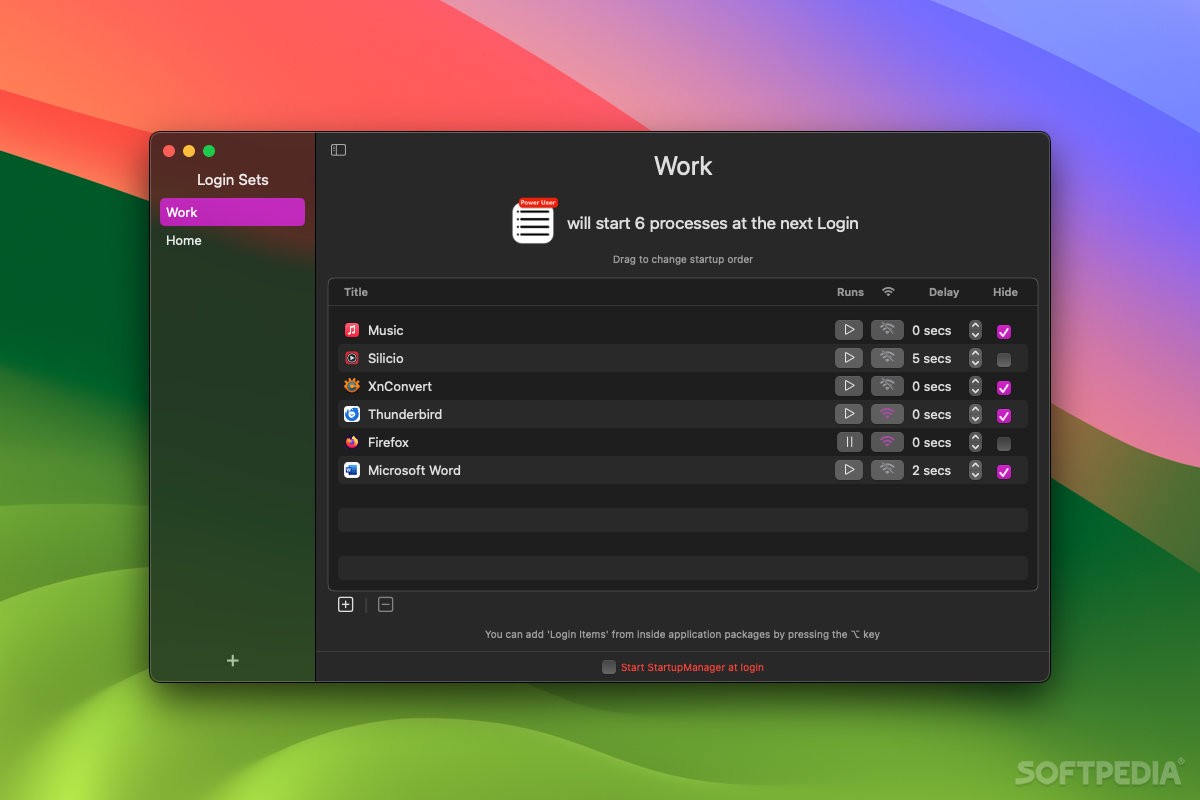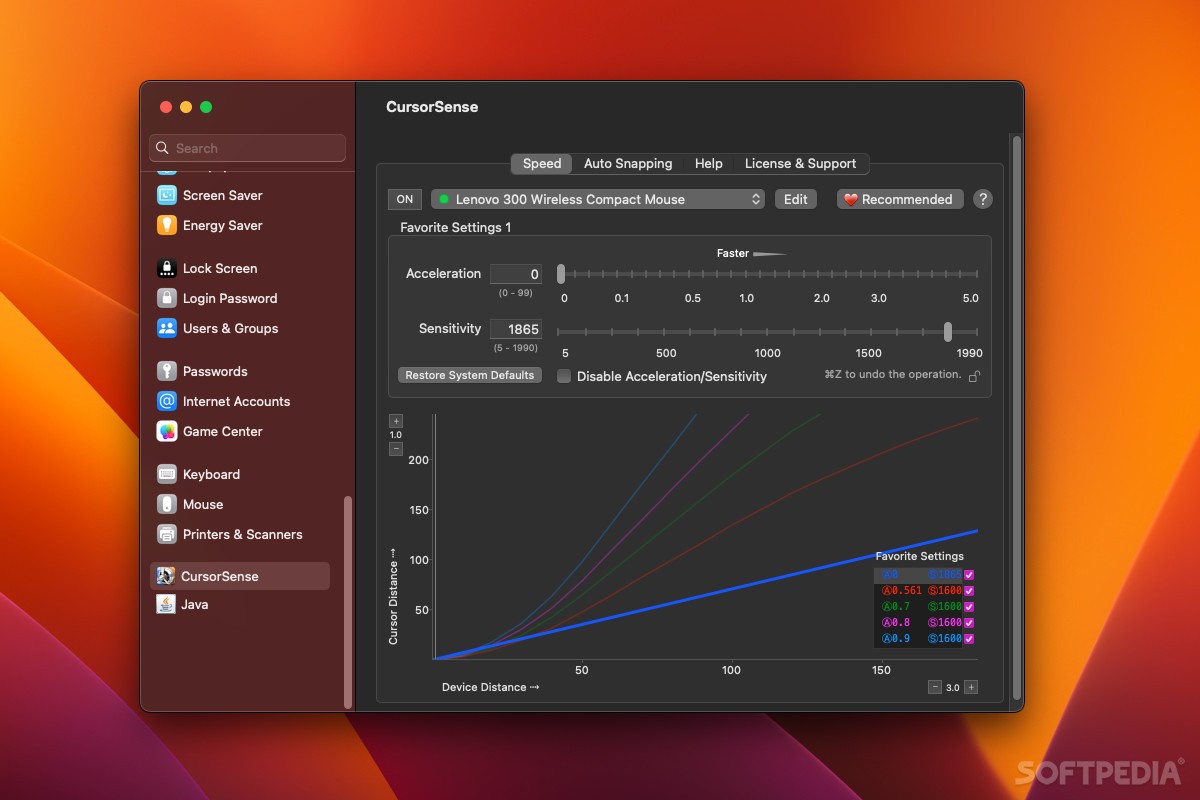
Download Free Control cursor acceleration and sensitivity, create multiple profiles for different devices, and even automate cursor movements for specific apps
Until we get the option to disable cursor acceleration in macOS Sonoma, the only way is through a Terminal command (which has its own issues) or a third-party application. Of course, it is also impossible to adjust the acceleration.
Cursor sensing This helps, and it also provides more accessible customization of your mouse settings. It allows you to set each device’s acceleration and sensitivity to specific values, save favorites, and even snap the cursor to specific UI elements for different applications.
Adjust or disable acceleration
To turn off cursor acceleration in macOS without an app, you can use a Terminal command. However, this will cause the sensitivity to be set to an abnormally low value, and any sensitivity adjustment will re-enable acceleration. If your mouse lacks DPI customization, it’s virtually unusable.
Using CursorSense, you can set acceleration to 0, or disable acceleration and sensitivity adjustments entirely. If you just disable acceleration, you can still adjust the sensitivity freely.
Customize cursor settings and save multiple profiles
The app comes with a very useful graph that shows how much the cursor is accelerating over a given distance at the current settings. If acceleration is disabled, you will only get a straight line.
You can have up to five different profiles per mouse, and you can switch between them using the following command ⌘ + 1-5. They are all represented by different colors in the chart so they are easy to identify.
Cursor snapping is useful for right hands
While I may not have a use case for this feature myself, in some cases you may want to move the cursor to a specific UI element as soon as you open the window. Maybe a confirm button, or any other repeated action.
You can set behavior for specific applications, or just set a default action for each application. You can’t go too deep and only identify a few buttons, but it can still be helpful in many situations.
When it comes to customizing acceleration and sensitivity, there are free apps that can do the job as well, such as LinearMouse. CursorSense does have an interesting graph visualization and favorites system, and it has the advantage of running as a settings pane, out of sight. The auto-capture feature might convince you to get this app, but it’s not for everyone.
Download: Control cursor acceleration and sensitivity, create multiple profiles for different devices, and even automate cursor movements for specific apps Latest Version 2024 Free
Technical Specifications
Title: Control cursor acceleration and sensitivity, create multiple profiles for different devices, and even automate cursor movements for specific apps
Requirements: Windows 11 / 10 / 8 / 7 PC.
Language: English, German, French, Spanish, Italian, Japanese, Polish, Chinese, Arabic, and more
License: Free
Updated: 2024
Author: Official Author Website
Download tags: #Control #cursor #acceleration #sensitivity #create #multiple #profiles #devices #automate #cursor #movements #specific #apps
Table of Contents Download