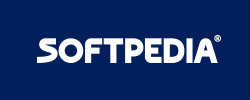
Download Free Download Intel NUC11TNHi70L NUC Kit BIOS 0056 for OS Independent, Windows 10 64 bit
version:
-ME firmware: 15.0.10.1469
-EC firmware: TIGA360000
-PMC firmware: 150.01.20.1028
-Boot protection ACM: 1.14.15
-Memory reference code: based on 0A.00.38.51
-Integrated graphics UEFI driver: 17.0.1052
-Intel RST Pre-OS VMD UEFI driver: 18.0.5.5115
-AHCI code: based on AHCI_24
-Wired LAN adapter UEFI driver: 0.8.05
-Visual BIOS: Intel AptioV
New fixes/features:
-Fixed the problem that the help text was lost after loading the “F9” default value.
-Update the EC firmware to TIGA360000.
-Fix the problem that the screen is abnormal after replugging and unplugging the HDMI/Type-C cable on the boot screen.
-Fixed the issue that the CPU fan would not spin when the fan control mode was set to “Custom”.
Which file to choose:
—— Fast BIOS update [TNTGL357.0056.EBU.exe] -Self-extracting Windows-based update files, designed to be used in Windows systems.
—— F7 BIOS update [TN0056.CAP] -.CAP file is used for F7 BIOS update method. It requires a USB flash memory device.
—— UEFI BIOS update [TNTGL357.0056.UEFI.zip] -Allows you to update BIOS from EFI Shell. It requires a USB flash memory device.
—— BIOS recovery [TNTGL357.0056.RECOVERY.zip] -In case the BIOS update is interrupted, the BIOS may be in an unusable state. Use the recovery BIOS update to recover from this s ituation. It requires a USB flash memory device. Follow the recovery instructions in the readme file.
Important notes:
-After the update process has started, do not power off the system before the update is complete. The update process can take up to 3 minutes.
-Only update the BIOS on your computer when a newer BIOS version specifically solves the problem you are experiencing. We do not recommend BIOS updates for computers that are not needed.
-It is not recommended to downgrade the BIOS to an earlier version, and it may not be supported. Earlier BIOS versions may not support the latest processors, bug fixes, critical security updates, or support the latest motherboard revisions currently being manufactured. If you try to downgrade to a previous BIOS version and its Intel ME firmware version is older than the current version on the motherboard, downgrade is not supported.
-Before starting the BIOS update, be sure to read and strictly follow the instructions in this document. You may wish to print the instructions for easy reference.
-If the BIOS update process is interrupted, your computer may not function properly. We recommend to complete the process in an environment with a stable power supply (preferably using a UPS).
-Before updating the BIOS, manually record all the changed BIOS settings (from the default settings) so that these settings can be restored after the BIOS update is completed.
Quick BIOS update instructions:
-Using the Intel Express BIOS update utility, you can update the BIOS in Windows.
-Save the Express BIOS update file to a temporary folder on the target Intel NUC.
-Double-click the .EXE file to run the Express BIOS update.
-Follow all prompts.
F7 BIOS flash update instructions:
-Download the recovery BIOS (.BIO) file and save it to a USB portable device.
-Insert the USB device into the USB port of the target Intel NUC.
-Turn on (or restart) Intel NUC.
-When booting up, when the F7 prompt appears, press F7 to enter the BIOS Flash Update tool.
-Select the USB device and press Enter.
-Select the .BIO file and press Enter.
-Press Enter to confirm that you want to update the BIOS.
-Wait 2-5 minutes for the update to complete.
-Remove the USB device.
-Restart the computer.
Power button menu update:
-The power button menu update allows you to update the system BIOS during the boot process and before the operating system loads. However, some Intel NUC models do not include this feature.
-Download the recovery BIOS (.BIO) file and save it to a portable USB device.
-Insert the USB device into the USB port when Intel NUC is off (not in hibernation or sleep mode).
-Press and hold the power button. The system emits three short beeps from the PC speaker. You can plug headphones into the front panel audio jack (if available on Intel NUC) to hear the beep.
-After the beep sounds, release the power button before the 4 second shutdown is overwritten.
-Display the power button menu. The options on the menu may vary, depending on the Intel NUC model.
-You can press F7 to perform normal BIOS update, or press F4 to perform BIOS recovery.
-Wait 2-5 minutes for the update to complete.
-The computer will either shut down after the recovery process is complete, or you will be prompted to shut it down.
-Remove the USB device.
-Restart the computer.
iFlash update instructions:
-Download the iFlash update .ZIP file and save it to a temporary folder.
-Unzip the downloaded file.
-Copy the .BIO file and IFLASH2.EXE to a bootable USB device (see information below).
-Boot the target PC to DOS.
-At the corresponding directory prompt of the USB drive, type IFLASH2 /pf XXX.BIO (where XXX.BIO is the file name of the .BIO file) to start the iFlash BIOS update process.
BIOS recovery update instructions:
-In case the BIOS update is interrupted, the BIOS may be in an unusable state. The recovery process requires opening the case to move the onboard BIOS configuration jumper.
-Warning: This process should be performed by trained technicians.
-Copy the recovery file (.bio) to a bootable USB device.
-Insert the USB device into the USB port of the target Intel NUC.
-Turn off the computer and unplug the AC power source.
-Open the case and remove the yellow BIOS configuration jumper. For the location of this jumper, please refer to the product technical specifications.
-Power on the system.
-Wait 2-5 minutes for the update to complete.
-The computer will shut down after the recovery process is complete, or you will be prompted to shut down the computer.
-Remove the USB device from the USB port.
-Replace the BIOS configuration jumper.
-Restart the computer.
To identify your current BIOS version:
-Press F2 during the boot process to enter the BIOS setup.
-The third segment (4 digits) of the BIOS ID string is the current BIOS version.
-Press ESC to exit the BIOS.
Regarding BIOS independent of operating system:
Although installing a newer BIOS version may add new features, update various components, or improve the usability of the device, this process is very risky, so it is recommended to upgrade only when really needed.
In addition, this task should be performed by personnel who have the knowledge to successfully complete the installation; ordinary users are at their own risk.
When applying a new version regardless of the computer’s operating system, the most common way to flash the BIOS is to create a bootable USB or CD containing the update file, and then run it from DOS.
About the BIOS update utility:
The application of the new BIOS version can bring various repairs, add new functions or improve existing functions; however, this operation is very risky and should be carried out with caution in a stable power environment (such as an environment ensured by a UPS unit), and only Do it when you really need it.
The basic input/output system (BIOS) is a very important software that loads the currently installed operating system and tests all hardware components-so make sure to refresh it properly.
When changing the BIOS version, the update utility will search for compatibility packages in any given location or on the Web, and if found, it will automatically install the required version (if approved).
Please note that failure to perform the installation may severely damage your system, and the wrong BIOS may even render the system unusable.
Therefore, if you plan to upgrade the BIOS, click the download button to obtain and install the software package, and then run the utility to check if an updated version is available. Don’t forget to check our website as much as possible for the latest version.
It is strongly recommended to always use the latest driver version available.
Try to set a system restore point before installing the device driver. This will help if you have installed an incorrect or mismatched driver. Problems can arise when your hardware device is too old or no longer supported.
.
Download: Download Intel NUC11TNHi70L NUC Kit BIOS 0056 for OS Independent, Windows 10 64 bit Free 2021 Last Version
Download tags: #Download #Intel #NUC11TNHi70L #NUC #Kit #BIOS #Independent #Windows #bit
Table of Contents Download
