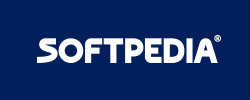
Download Free Download Wacom DTH-1620 Tablet Driver 6.4.5-3 for macOS for Mac
Resolved issues:
– All devices (pen display): If you have multiple Wacom pen displays connected to your Mac, Wacom display settings will now successfully recognize each pen display.
– All devices (PTH-451, PTH-651, PTH-851, PTH-660, PTH-860, DTK-2400, DTH-2400): Setting the touch ring center button to skip function modes in switching sequences now works correctly.
– Cintiq Pro (DTH167, DTH-1320, DTH-1620, DTH-3220, DTH-2420, DTK-2420): Color hue or saturation can now be changed correctly in Wacom Display Settings > Color Settings.
Known issues:
– All devices: On macOS 14 and macOS 12 Intel, uninstalling the driver will not delete your Wacom Center/Wacom tablet property settings. What you can do while we fix this issue: After reinstalling the driver, open Wacom Center and select Global Settings (gear icon), then select Reset All Settings on the General Settings or Backup & Restore tab.
– Intuos (CTL-4100, CTL-6100, CTL-4100WL, CTL-6100WL): Application-specific settings are automatically added when the application is opened, and the application cannot be removed from the Wacom Tablet Properties. What you can do while we fix this issue: Leave the application in Wacom Tablet Properties and manually change its application-specific settings
– Pen display (all models): The “Use Insertion Region” and “Force Scale” functions do not work. What you can do while we fix this issue: Uninstall the driver you are currently using and install the 6.4.3-2 macOS driver (supported by macOS 13, 12, 11, and 10.15).
– All devices (touch-enabled models): On macOS 14, the four-finger swipe up and down in Mission Control and Apps Windows doesn’t work on touch-enabled devices. What you can do while we fix it: Use your trackpad or keyboard to access Mission Control and application windows.
– All devices: You cannot rename desktop objects by clicking them with the Wacom pen. What you can do while we fix it: Use the mouse to rename desktop objects.
– All devices: If you have two versions of the same application installed on your Mac with the same executable name (for example, com.adobe.Photoshop), you will not be able to create unique application-specific settings for each version of the application. Here’s what you can do while we fix the issue: If you deleted a previous version of the app during installation and want to create app-specific settings unique to the new version: Open Wacom Center, select the Settings icon, and Click Reset All Settings. Then create new application specific settings. (Note that you cannot restore application-specific settings using backup files). If you keep two versions of the application on your computer, there is no workaround.
– All devices: In some applications, the cursor may stop moving when the CPU load is high. What you can do while we fix this issue: Reset all settings for your device in the Global Settings section of Wacom Center.
– All devices: Mission Control shortcut keys (e.g. Control + Up Arrow) do not work when assigned to tablet buttons (e.g. ExpressKey). What you can do while we fix this issue: Go to System Preferences > Mission Control, change the Mission Control shortcut key to F12 (for example), and assign F12 to the ExpressKey.
This package contains the files required to install the tablet driver. If installed, updates (overinstalls) may resolve problems, add new functionality, or extend existing functionality. Although other operating systems may be compatible, we do not recommend applying this version on platforms other than those specified.
To install this package, do the following:
– Download drivers by saving the file to any easily accessible folder.
– Double click on the downloaded file.
– Complete the following installation steps.
– Restart your computer
About tablet bundled drivers:
This package includes multiple file types, such as audio, chipset, graphics, Ethernet, and other drivers (and even firmware updates), that are required after installing the Windows operating system in order for the tablet to perform at the highest possible level run.
If you wish to use an updated version of this bundle, please note that it improves the overall performance, stability, and usability of your tablet, resolves different issues, enhances the touch experience and connection strength, and brings other related changes.
Before applying this bundle, make sure that the current version is compatible with your tablet model; if the check passes, continue with the installation process: obtain the package, unzip it if necessary, run any available installers, and follow Follow the instructions displayed on the screen.
Keep in mind that even though some packages may be compatible with other operating systems, we do not recommend that you install them on other platforms than those specified. You should also perform a system reboot at the end for all changes to take effect properly.
That being said, if you want to install this bundle, click on the download button and apply the included software. Also, make sure you check our site frequently so you don’t miss a new release.
Download: Download Wacom DTH-1620 Tablet Driver 6.4.5-3 for macOS for Mac Latest Version 2024 Free
Technical Specifications
Title: Download Wacom DTH-1620 Tablet Driver 6.4.5-3 for macOS for Mac
Requirements: Windows 11 / 10 / 8 / 7 PC.
Language: English, German, French, Spanish, Italian, Japanese, Polish, Chinese, Arabic, and more
License: Free
Updated: 2024
Author: Official Author Website
Download tags: #Download #Wacom #DTH1620 #Tablet #Driver #6.4.53 #macOS #Mac
Table of Contents Download

