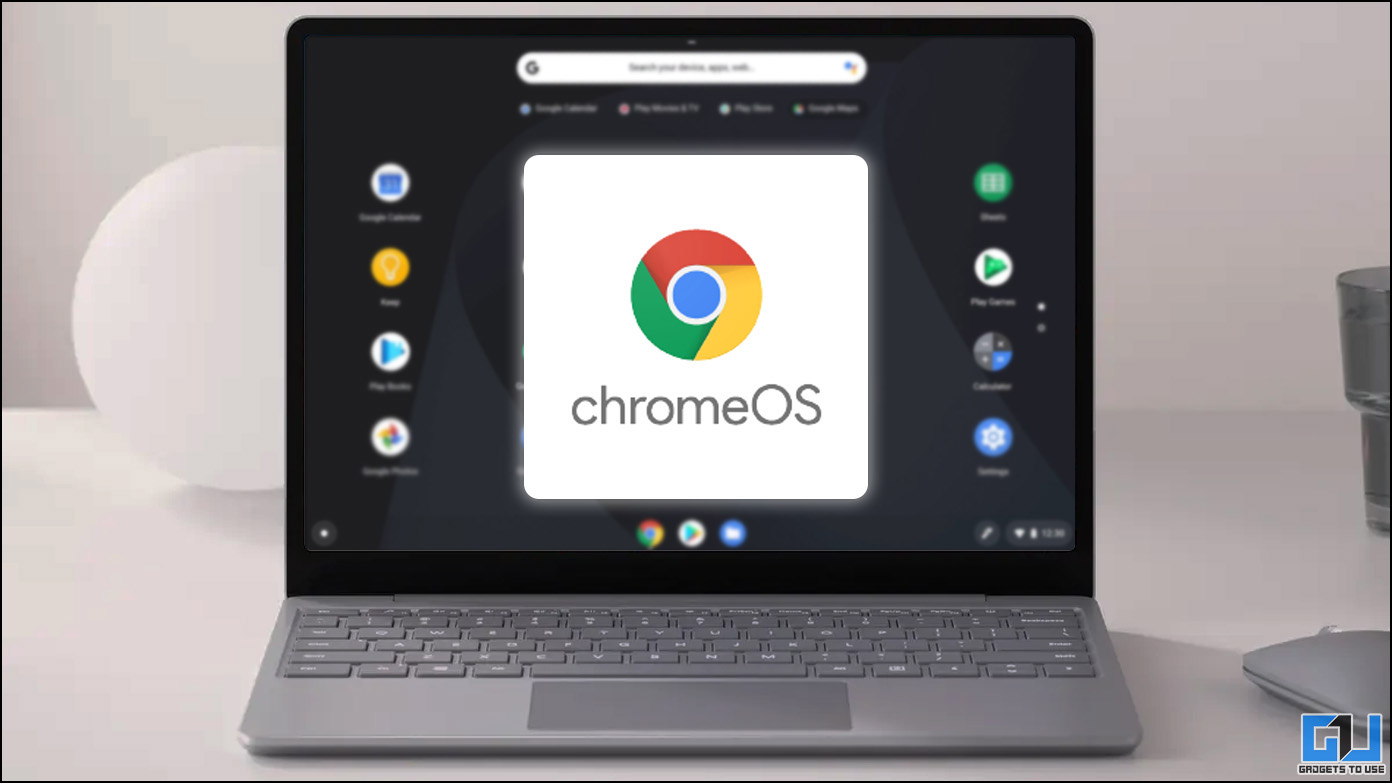
Chrome OS es un sistema operativo muy ligero desarrollado por Google y todo está basado en Linux, lo que lo convierte en un sistema operativo versátil. Con el tiempo, Google agregó algunas características realmente buenas al sistema operativo Chrome, como la integración de Play Store, la compatibilidad con aplicaciones de Linux y más. Si desea probar Chrome OS para ver si coincide con su gusto, instálelo en su PC sin sacrificar su preciado Windows. Aquí hay una guía sobre cómo instalar y arrancar ChromeOS sin usar una unidad USB. Mientras tanto, también puede obtener información sobre Chrome OS Flex.

Requisitos previos para instalar ChromeOS sin USB
- PC o portátil de 64 bits con al menos 16 GB de espacio de almacenamiento vacío.
- El arranque seguro debe estar deshabilitado desde el BIOS.
- La virtualización o Hyper-V debe habilitarse desde el BIOS.
- El sistema debe ser compatible con UEFI.
- Winrar debe estar instalado en su PC con Windows.
Paso para instalar ChromeOS sin una unidad USB
Si se ha ocupado de los requisitos previos para instalar Chrome OS en su PC con Windows. Pasemos al proceso para instalar ChromeOS como arranque dual en su máquina con Windows.
Deshabilitar la hibernación y el inicio rápido
Para realizar un arranque dual de Chrome OS en su PC con Windows, debemos deshabilitar la hibernación y el inicio rápido en Windows. Para hacer eso, abra el elevado Símbolo del sistema
powercfg.exe /hibernar apagado
Esto desactivará la hibernación y, a continuación, debemos desactivar el inicio rápido. Así es como se puede hacer:
1. Abra Ejecutar, escriba “Regeditar“, y presione enter, para iniciar el editor de registro.
2. Navegar a “HKEY_LOCAL_MACHINE\SYSTEM\CurrentControlSet\Control\Session Manager\Power“, y busque la clave ‘HyberBootEnabled’ y haga doble clic es para modificar.
3. En la ventana emergente, cambie el valor de 1 a 0 para desactivarlo.
Instalando Ubuntu
A continuación, necesitamos instalar Ubuntu en nuestra máquina con Windows y es muy fácil de hacer. Así es como puede instalar Ubuntu en su máquina con Windows.
1. Abrir un elevado PowerShell de Windows y ejecuta este comando:
wsl –instalar
2. Esto comenzará la instalación de Ubuntu en su máquina y deberá permanecer conectado a la red durante la instalación.
3. Una vez realizada la instalación, lanzar Ubuntu desde el menú Inicio y cree un nuevo nombre de usuario y contraseña.
Nota: La contraseña permanece en blanco aunque esté escribiendo, simplemente escriba la contraseña y presione enter.
4. Ahora, escriba el siguiente comando y presione Entrar.
sudo apt actualizar && sudo apt -y instalar pv cgpt
Esto también tomará algún tiempo para terminar de actualizar las aplicaciones, debe permanecer conectado a Internet durante todo el proceso de actualización.
Crear una nueva partición en Windows para instalar ChromeOS
Ahora necesitamos crear una pequeña partición en el disco de su sistema Windows para instalar ChromeOS en él. Siga estos pasos para crear una partición en Windows.
1. Presionar Ganar + R para abrir Ejecutar, escriba “diskmgmt.msc” y presione Ingresar.
2. Botón derecho del ratón en una de las unidades desde las que desea crear una partición y seleccione “Reducir volumen“.
3. Escribe 20000 en la sección de tallas y haz clic en Encogerseesto creará un bloque de espacio sin asignar.
4. Botón derecho del ratón en la nueva partición que ha creado y seleccione Nuevo volumen sencillo. Hacer clic Próximo y asignar la letra E a la unidad y cree el volumen.
Ahora puede ver esta partición en su explorador de Windows como un disco duro vacío. Abra la nueva unidad de partición y crea una carpeta llamada “cromo” dentro de él, lo necesitaremos más tarde para fines de montaje.
Descargue los archivos requeridos
Ahora necesitamos descargar la imagen de recuperación de Chrome OS y hay cuatro versiones de imágenes de recuperación según la CPU y sus generaciones. Abra este enlace y en esa página para descargar la última imagen de recuperación según su CPU y generaciones. Consulte la lista a continuación para saber qué imagen de recuperación necesita descargar de acuerdo con su CPU.
- Intel hasta la 9ª generación: rama
- Intel por encima de la novena generación: volteer
- AMD (Stony Ride y Briston Ridge): gruñido
- AMD Ryzen: Zork
Para que todo funcione, necesitamos descargar el archivo Sebanc Brunch. El último archivo que necesita descargar es Grub2Win y una vez que obtenga todos los archivos, cree una nueva carpeta llamada “cromo
Abre el ‘cromo‘, haga clic con el botón derecho en el archivo Brunch y seleccione Extraer aqui por debajo el Winrar menú. Una vez hecho esto, extraiga el archivo ChromeOSzip de la misma manera.
Instale Chrome OS en la nueva partición
A continuación, debemos instalar el archivo de recuperación de Chrome OS en la nueva partición que creamos y para eso necesitamos Ubuntu. Para hacerlo, debemos ejecutar algunos comandos uno por uno y asegurarnos de verificar las ubicaciones de los archivos o carpetas en el comando antes de ejecutarlos.
1. Agregue la ubicación de la carpeta ‘chromeos’ que hemos creado dentro de la carpeta Descargas. Se verá algo así como “c/usuarios/nombre de usuario/descargas/chromeos”.
cd /mnt/(your chromeos folder location)2. A continuación, agregue el nombre de la imagen de recuperación, este es el archivo que extrajimos del archivo zip de recuperación rammus. El segundo corchete debe llenarse con la ubicación de la ‘carpeta chromeos’ creada dentro de la nueva unidad de partición, por ejemplo: e/chromeos/.
sudo bash chromeos-install.sh -src (recovery image name.bin) -dst /mnt/(chromeos partition folder) -s 203. El proceso tomará unos minutos y una vez hecho, te dará un comando para ejecutar en Powershell. Copie ese comando y abra una ventana de Powershell y ejecute ese comando aquí.
Obtendrá algo como se muestra en la imagen a continuación, simplemente copie el texto dentro de los corchetes y péguelo en la ventana de Ubuntu y presione Ingresar.
Creación de una entrada de arranque para Chrome OS
Una vez que se haya instalado ChromeOS, debemos crear una entrada de arranque para el archivo de imagen de ChromeOS que creamos en las particiones anteriores.
1. Extrae el Zip de Grub2Win paquete y ejecute el instalador, confirme la instalación y, una vez instalado, se abrirá una ventana.
2. Ahora ve a la nueva partición, creada anteriormente y abre el ‘chromeos-grub.txt‘ archivo a Copiar su contenido.
3. Regrese a la ventana de Grub2Win y haga clic en el Administrar menú de inicio botón.
4. Hacer clic Agregar una nueva entrada botón y escriba ‘cromo‘ en el campo de título. Haga clic en Tipo Menú desplegable y seleccione Crear sección de usuario.
5. Pegar el código, copiado en paso 2y haga clic en el botón de cruz para cerrar el bloc de notas. Hacer clic Salvar después OKdespués OK de nuevo en la ventana de Grub2Win.
Inicie Chrome OS desde el menú de inicio
Ahora, simplemente reinicia tu computadora y verás un menú de arranque. Utilice las teclas de flecha para bajar y seleccione cromo y presiona Ingresar llave. Esto iniciará el sistema operativo Chrome en su máquina y desde allí puede comenzar a configurar su sistema operativo Chrome.
Terminando
El proceso de arranque dual de ChromeOS sin una unidad USB es bastante tedioso, pero el resultado es un Chome OS de arranque dual que funciona con todas las funciones habilitadas. En caso de que se quede atascado en algún paso, no dude en comunicarse con nosotros. Estén atentos a GadgetsToUse para obtener más tutoriales de este tipo.
Además, lea:
También puede seguirnos para obtener noticias tecnológicas instantáneas en noticias de Google o para obtener consejos y trucos, reseñas de teléfonos inteligentes y dispositivos, únase Grupo GadgetsToUse de Telegram o para los últimos videos de revisión suscríbase GadgetsToUse canal de YouTube.












