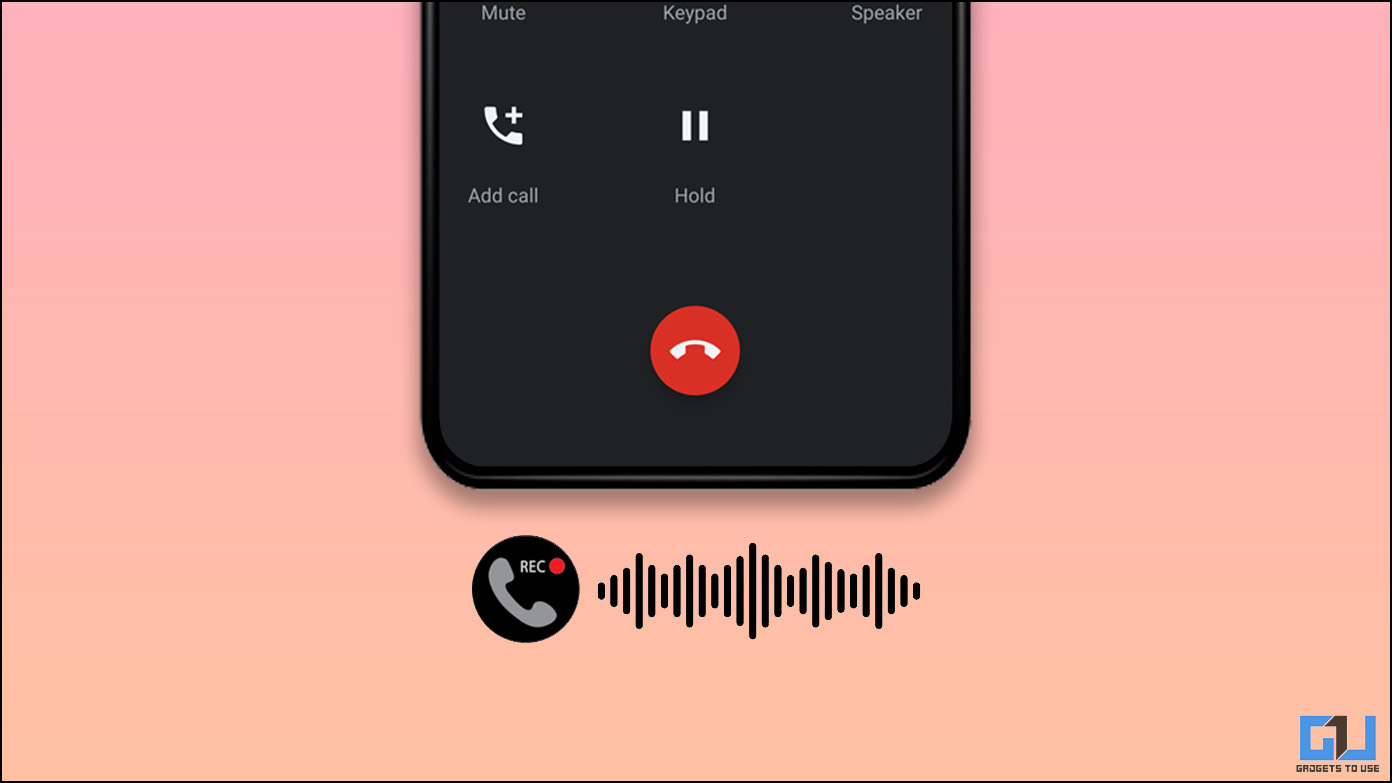
Grabar llamadas tiene sus beneficios, especialmente cuando se trata de una llamada importante o la conversación se requiere más adelante. Si desea grabar llamadas en su teléfono inteligente, ya sea de forma manual o automática, aquí tiene una guía rápida para hacerlo. Vamos a cubrir una guía paso a paso sobre cómo grabar llamadas en teléfonos Android de las marcas más comunes. Alternativamente, también puede aprender a corregir la falta de grabación automática de llamadas en Android.
¿Cómo grabar llam adas en cualquier teléfono Android?
La grabación de llamadas está restringida a la ley del país, por lo que si su país permite la grabación de llamadas. Sigue esta guía para aprender a grabar llamadas en cualquier teléfono Android.
Grabar llamadas en teléfonos con Google Dialer
Hoy en día, los teléfonos de la mayoría de las marcas como Xiaomi, Realme, OnePlus, Nokia, Motorola, ASUS, Oppo, Vivo, etc. están equipados con la aplicación Google Dialer. Si desea grabar llamadas en su dispositivo automáticamente, siga los pasos a continuación.
1. Lanzar el Teléfono de Google aplicación y toque Ajustes.
2. Ahora, toca Grabacion de llamada.
3. Aquí puede establecer la Registre siempre los númerosa los que no están en sus contactos o Números seleccionados de su elección.
También puede consultar nuestro artículo sobre cómo acceder, escuchar y eliminar la grabación de llamadas de Google en Android.
Grabar llamadas en teléfonos Xiaomi
Si está utilizando un teléfono Xiaomi con la antigua aplicación de marcación MIUI, puede personalizar aún más las opciones de grabación de llamadas. Así es cómo:
1. Lanzar el aplicación de teléfonoy toca el Icono de configuración en la esquina superior derecha de la pantalla.
2. Seleccione Grabacion de llamada en el submenú Configuración de llamadas.
3. Aquí tienes múltiples opciones, una de ellas es la posibilidad de elegir si deseas recibir una notificación una vez que se completa la grabación de una llamada.
4. Al igual que la versión de Google Dialer, también tiene la opción de Grabar llamadas automáticamente.
5. Tú también puedes elegir contactos selectivos para grabar en lugar de grabar todas las llamadas automáticamente.
Grabar en teléfonos Realme y Oppo
Si tiene un teléfono Realme y Oppo con la aplicación de marcador de teléfono anterior, las funciones y configuraciones de grabación de llamadas son muy similares a las de Xiaomi.
1. Ve a la Teléfono aplicación y toque el Ajustes icono presente en la esquina superior derecha de la pantalla.
2. Seleccione Grabacion de llamada del submenú.
3. Aquí puedes elegir selectivamente las llamadas desea grabar, establezca el límite máximo de grabación y visualice las llamadas grabadas.
4. Si desea grabar llamadas solo para contactos seleccionados, toca Grabar números específicos y haga clic en el Agregar botón para agregar contactos a la lista de grabación.
Grabar llamadas en teléfonos OnePlus
Similar a otras marcas de Android como Xiaomi, Oppo, Realme, etc. OnePlus también ofrece una función de grabación de llamadas nativa, en su aplicación de marcación, que puede ayudarlo a grabar sus llamadas automáticamente. Así es cómo:
1. Lanzar el Teléfono aplicación y toque el menú de tres puntos acceder Ajustes.
2. Seleccione Grabacion de llamada del submenú.
3. Habilitar el Conmutador de grabación de llamadas para activar la Grabación de llamadas.
4. Similar a Xiaomi, también tienes la opción de llamadas de autograbación
Grabar en teléfonos Samsung
Samsung es el único fabricante de Android que ha logrado continuar ofreciendo su aplicación de marcación telefónica, en lugar de la solución de Google. Si desea grabar llamadas en su teléfono inteligente Samsung, siga estos pasos.
1. Toque en Ajustes desde el icono de tres puntos en la aplicación Teléfono.
2. En la siguiente pantalla, toque en Grabar llamadas.
3. Puedes elegir mostrar notificaciones después de que se complete la grabación y vea la lista de llamadas grabadas.
4. Habilite la palanca para Llamadas de grabación automáticapuede elegir las llamadas que desea grabar automáticamente, ya sean todas las llamadas o números no guardados, o elegir una lista de contactos específicos.
Grabar llamadas en teléfonos Vivo
Al igual que otras marcas de Android, Vivo (e IQOO) también viene con la aplicación Google Dialer. Sin embargo, si tiene un teléfono Vivo con una aplicación de marcador antigua, aún tiene la opción de grabar llamadas. Así es cómo:
1. Toque en Ajustes de llamada desde el ícono de tres puntos presente en la aplicación Dialer.
2. En la siguiente pantalla, toque en Configuración de grabación.
3. Aquí puede elegir grabar todas las llamadas automáticamente o cree una lista personalizada de contactos para registrar.
Bonificación: grabar llamadas manualmente
Si desea grabar llamadas manualmente durante una llamada, la mayoría de los proveedores de teléfonos inteligentes Android ofrecen una opción para hacerlo.
1. Durante una llamada, busque un botón de grabación en el opciones en pantalla. Si está utilizando un teléfono inteligente Samsung, está disponible en el menú de tres puntos presente en la esquina superior derecha de la pantalla.
2. Ahora, toque el Grabar llamada botón.
3. Lea los términos y condiciones y toque en Confirmar.
Terminando
Así es como puedes grabar llamadas en casi cualquier teléfono Android. Mientras tanto, también puede saber si una llamada es spam o fraude, además de cómo bloquearla. Si te ha resultado útil esta guía, dale me gusta y compártela con tus amigos. Consulte otros consejos y trucos técnicos útiles vinculados a continuación, y esté atento a GadgetsToUse para obtener más consejos y trucos.
Además, lea:
También puede seguirnos para obtener noticias tecnológicas instantáneas en noticias de Google o para obtener consejos y trucos, reseñas de teléfonos inteligentes y dispositivos, únase Grupo GadgetsToUse de Telegram o para los últimos videos de revisión suscríbase GadgetsToUse canal de YouTube.























