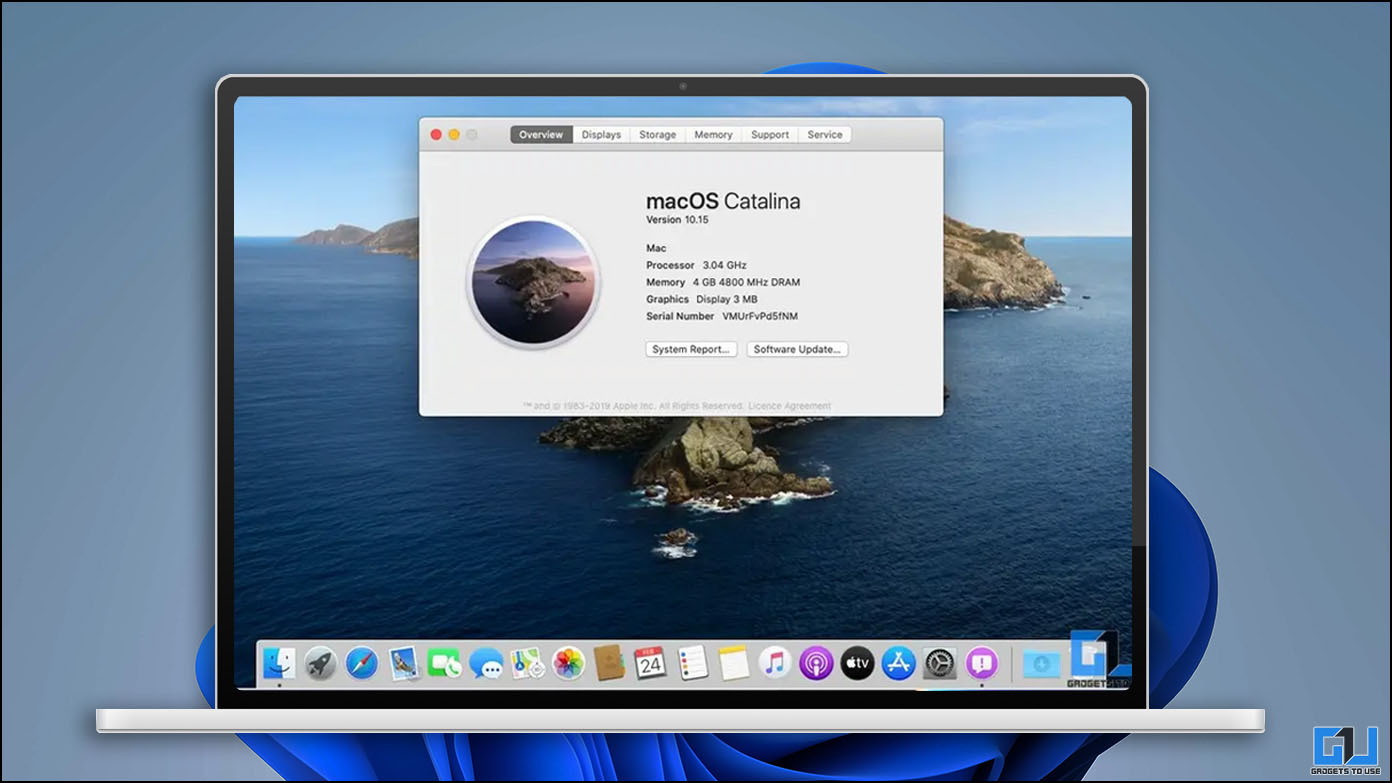
Hacer que macOS se ejecute en una máquina con Windows siempre ha sido un trabajo tedioso. A diferencia de Windows, macOS depende en gran medida de la compatibilidad del hardware para funcionar correctamente en cualquier máquina. Pero, ¿y si le decimos que hay una manera fácil de instalar y experimentar lo mismo junto con su sistema operativo Windows? En este explicativo, hemos demostrado pasos sencillos para instalar macOS en Windows 11/10. Además, puede probar la función Quick Look de macOS en su máquina con Windows.

Requisitos previos de instalación
Para esta demostración, instalaremos macOS Catalina en Windows 11 usando un software de virtualización de terceros llamado VMware Player. La ventaja de usar este software es que no tiene que formatear o reubicar los datos de su sistema para instalarlo. Todo lo que tiene que hacer es crear un disco virtual usando VMware en su sistema e instalar macOS en él para experimentar lo mismo. Echemos un vistazo a los requisitos previos para instalarlo.
- Habilitar virtualización
- Deshabilitar Hyper V
- Descargar imagen de macOS
Habilitar la tecnología de virtualización en Windows
La tecnología de virtualización ayuda a los usuarios a emular y ejecutar diferentes sistemas operativos en una sola máquina. Para instalar macOS como una máquina virtual en su PC con Windows, debe asegurarse de que la tecnología de virtualización esté habilitada en el BIOS de su dispositivo. Así es como puede verificar lo mismo:
1. Reiniciar su PC con Windows y presione el botón dedicado Tecla de función en el arranque para ingresar al BIOS de su sistema. Si no está seguro acerca de la clave, puede buscar la misma buscando el número de modelo de su sistema en Google.
2. A continuación, cambie a la configuración tabula y localiza Tecnología de virtualización para habilitarlo. Una vez hecho esto, guarde los cambios y reinicie su sistema.
Deshabilite Windows Hyper-V para instalar máquinas virtuales
De manera predeterminada, Microsoft Windows viene con su producto de virtualización nativo llamado ‘Hyper-V’ que le permite crear y ejecutar máquinas virtuales. Dado que estamos utilizando un software de virtualización de terceros (VMware) para ejecutar nuestro ‘macOS virtual’ que ofrece muchas más funciones de personalización, debe desactivar Hyper-V en su máquina para evitar conflictos entre los dos. Esto es lo que debe seguir.
1. presione el tecla de Windows y acceso Seguridad de Windows ajustes.
2. A continuación, haga clic en el Seguridad del dispositivo opción para configurarlo.
3. Además, toque en el Aislamiento del núcleo función para acceder a su configuración.
4. Finalmente, apagar la palanca para Aislamiento de memoria para desactivarlo. Esto evitará que la Seguridad de Windows interrumpa mientras se realizan cambios en el producto del sistema (Hyper-V en este caso).
5. Ahora, lanza Símbolo del sistema con privilegios de Administrador.
6. Ejecute el siguiente comando en la terminal para apagar Windows Hypervisor (Hyper-V):
Desactive el tipo de lanzamiento del hipervisor
7. Reinicie su sistema para aplicar los cambios.
Descargue la imagen de VMware de macOS Catalina
El requisito previo final para instalar macOS Catalina es su imagen de VMware. Siga estos pasos para descargar el mismo.
1. Descargar el macOS Catalina Imagen de VMware del Google Drive Link.
2. A continuación, extraiga el archivo comprimido descargado a su sistema a través de herramientas de descompresión nativas o de terceros, como WinRAR.
Consejo: La contraseña para extraer el archivo comprimido es Geekrar.com
3. Una vez extraído, verá el archivo .vmdk que se utilizará para la instalación.
Pasos para instalar macOS en Windows 11/10
Ahora que cumplió con los requisitos previos, veamos los pasos para instalar macOS en Windows 11/10.
1. Descargue e instale VMware Workstation Player desde su sitio web oficial.
2. A continuación, descargue la herramienta VMware Unlocker y extraiga el archivo descargado en una nueva carpeta.
3. Localiza el win-install.cmd en la lista de archivos extraídos y haga clic derecho sobre él para ejecutarlo como administrador.
4. Los comandos en el archivo win-install.cmd parchearán el VMware Workstation Player instalado para agregar una entrada para Apple macOS durante la instalación.
5. Abra VMware Workstation Player y cree un Nueva máquina virtual.
6. A continuación, seleccione ‘Instalaré el sistema operativo más tarde.‘ y haga clic en el Próximo botón.
7. Seleccionar Apple Mac OS X de la lista y elige mac OS 10.15 para instalar macOS Catalina.
8. Proporcionar una nuevo nombre a su máquina virtual y haga clic en el Próximo botón para proceder.
9. Asignar al menos 80GB de espacio en disco y haga clic en el Próximo botón para terminar de establecer la configuración.
10 Haga clic en el Finalizar botón para completar la creación de una nueva máquina virtual.
11 Ahora, haz clic Editar la configuración de la máquina virtual para editar la configuración de la VM creada.
12 Aquí, seleccione el Disco duro en la barra lateral izquierda y haga clic en el Eliminar botón para eliminarlo.
13 Una vez eliminado, haga clic en el Agregar botón para agregar nuevo hardware virtual a su máquina.
14 Seleccionar Disco duro en la lista de tipos de hardware.
15. elige el Unidad de disco SATA bajo el tipo de disco virtual.
dieciséis. A continuación, seleccione el ‘Usar un disco virtual existente‘ opción.
17 En la página siguiente, haga clic en el Navegar botón para localizar el archivo .vmdk extraído anteriormente del archivo descargado.
18 Selecciona el macOS Catalina Final .vmdk archivo y haga clic en el abierto para asignarlo a su máquina virtual.
19 presione el Finalizar botón para guardar los cambios.
Consejo profesional: Si recibe un mensaje que le solicita convertir el disco virtual existente a un formato más nuevo, haga clic en el Mantener el formato existente
20 Haga clic en el DE ACUERDO botón para guardar los cambios.
21 Finalmente, presione el botón Jugar Máquina Virtual opción para iniciar en la máquina virtual macOS.
Consejo profesional 2: Si obtienes el ‘no se puede conectar el dispositivo virtual sata0:1 advertencia, simplemente cierre la ventana emergente para ignorarla.
22 Ahora iniciará macOS Catalina, donde verá el logotipo de Apple.
23 Espere unos minutos para permitir que macOS se instale en el disco virtual asignado. La máquina virtual se reiniciará automáticamente una vez que se complete la instalación.
24 Después de reiniciar, elija su región deseada para configurar macOS. También puede presionar el botón Tecla de escape para configurar tu Mac con Voiceover.
25 A continuación, elija su idioma escrito y hablado y presione el botón Continuar botón.
26 Ahora verá la página para transferir información desde su antiguo Macbook o PC con Windows. Alternativamente, si desea configurar macOS de nuevo, elija el ‘No transfiera ninguna información ahora‘ opción.
27 A continuación, omita la opción para configurar iCloud haciendo clic en el Configurar mas tarde botón. (Esto se debe a que los usuarios a menudo informaron problemas para completar la configuración después de iniciar sesión en iCloud durante la configuración inicial. Puede iniciar sesión en iCloud más tarde después de iniciar macOS)
28 En la página siguiente, presione el botón Aceptar botón para aceptar los Términos y Condiciones.
29 Ingrese su deseado Nombre de la cuenta y Contraseña para la máquina virtual y pulse el botón Continuar botón.
30 Elegir Configuración rápida y presione el botón Continuar botón. Si desea personalizar algunas funciones durante la instalación, puede hacer clic en el botón Personalizar configuración.
31 Selecciona tu apariencia del tema para macOS y presione Continuar.
32. ¡Eso es todo! Espere unos segundos para finalizar la configuración de su Mac.
33. Una vez iniciado, acepte los términos y condiciones de Feedback Assistant e inicie sesión con su ID de apple para acceder a todas las funciones de iCloud en su máquina virtual.
34. ¡Felicitaciones! Ha instalado correctamente macOS Catalina en Windows 11/10 con VMware. Puedes dirigirte a la ‘Acerca de esta Mac‘ opción para ver los detalles de su ‘Virtual Mac’.
35. Probamos la mayoría de las funciones de la Mac virtual y parecen funcionar bien sin fallas ni fallas importantes. También puede actualizar el sistema a la última versión instalando las actualizaciones disponibles.
Solución de problemas de instalación comunes
Si tiene problemas al instalar macOS Catalina en su PC con Windows, hemos compilado correcciones de errores comunes en esta sección para ayudarlo a solucionarlos fácilmente.
Error 1: VMware Player e Hyper-V no son compatibles
Debe deshabilitar Hyper-V en su sistema para ejecutar la máquina virtual en VMware Workstation Player. Siga los pasos en la sección de requisitos previos anterior para solucionar el mismo problema.
Error 2: No hay ninguna opción Apple MacOS X en el asistente de instalación de la máquina virtual
Descargue y ejecute el ‘instalación del desbloqueador CMD‘ para parchear VMware para agregar una entrada para Apple Mac OS X durante la instalación de la máquina virtual. Para obtener más detalles, consulte la sección de requisitos previos.
Advertencia 1: Convierta el disco virtual existente a un nuevo formato
Conserve el formato de imagen original haciendo clic en el botón ‘Mantener el formato existente‘ botón. Convertir la imagen a un nuevo formato podría dañarla.
Error 3: Error irrecuperable de la estación de trabajo Vmware
Siga estos sencillos pasos para corregir el error irrecuperable de VMware Workstation:
1. Dirígete a tu sistema Documento> Máquinas Virtuales> MacOS Catalina carpeta y busque el .vmx archivo para editarlo con el Bloc de notas.
2. A continuación, agregue la siguiente línea al final y guarde los cambios:
smc.versión = “0”
3. Juega la máquina virtual para verificar si el problema está solucionado.
Advertencia 2: no se puede conectar el dispositivo virtual Sata0:1
El método más sencillo para eliminar esta advertencia y ejecutar macOS sin errores es ignorarla. Simplemente cierre la ventana emergente de advertencia haciendo clic en el X botón.
preguntas frecuentes
P: ¿Cómo instalar macOS en una PC con Windows sin Mac?
A: Debe crear una máquina virtual en su PC con Windows para instalar macOS en Windows. Siga los sencillos pasos de esta guía para instalar macOS en su PC con Windows.
P: ¿Se puede instalar macOS en Windows 11?
A: Sí, necesita un software de virtualización de terceros, como VMware, para crear un macOS virtual en Windows 11. Para obtener más detalles, consulte los pasos anteriores.
P: ¿Cómo instalar macOS en VMware Workstation Player?
A: Consulte los pasos de instalación de VMware en este explicador para instalar macOS sin errores.
Conclusión: ¡Experimenta macOS sin pagar una fortuna!
Esperamos que este explicador le haya ayudado a instalar macOS en su sistema Windows 11/10. Si lo encuentra útil, corra la voz con sus amigos y consulte los enlaces a continuación para obtener más artículos útiles sobre macOS. Estén atentos a GadgetsToUse para más lecturas de este tipo.
Además, lea:
También puede seguirnos para obtener noticias tecnológicas instantáneas en noticias de Google o para obtener consejos y trucos, reseñas de teléfonos inteligentes y dispositivos, únase Grupo GadgetsToUse de Telegramo para los últimos videos de revisión, suscríbase Canal de Youtube GadgetsToUse.















































