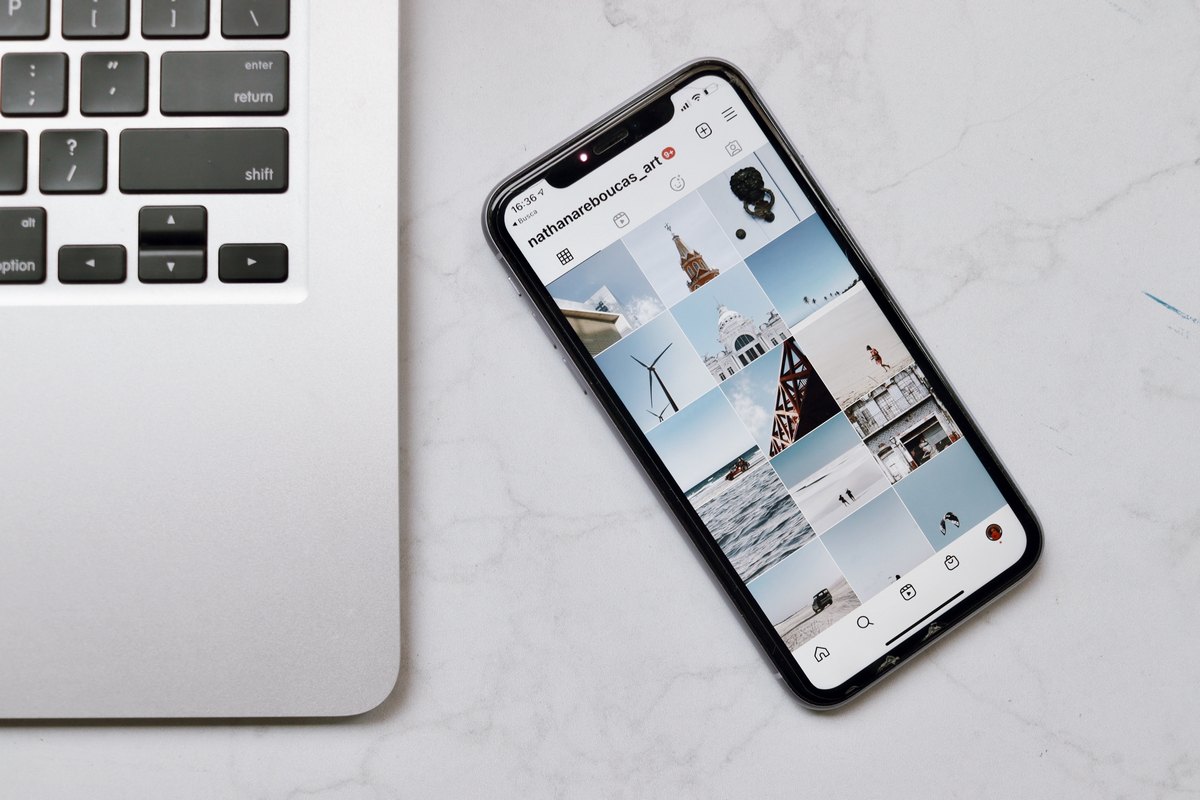
¿Tiene un iPhone y desea conectarlo a su sistema Windows 11 para compartir y transferir archivos fácilmente? Bueno, esta lectura está hecha específicamente para ti. En esta guía, hemos enumerado las 4 mejores formas de conectar su iPhone a una PC con Windows 11. Mientras tanto, puede consultar nuestra guía para solucionar problemas de descarga de aplicaciones en Appstore.
Además, Leer | 2 formas de usar dos cuentas diferentes de Whatsapp en tu iPhone
Las mejores formas de conectar el iPhone a una PC con Windows 11
Use un cable de datos para conectar el iPhone a una PC con Windows 11
Este es uno de los métodos más fáciles a través del cual puede conectar instantáneamente su iPhone a una PC con Windows 11 y compartir archivos sin problemas. Siga estos pasos para lograr lo mismo.
- Primero, necesitas enchufe el cable de datos que vino con la caja entre su iPhone y la PC con Windows 11.
- Al instante recibirás un ventana emergente en tu iPhone pidiéndole que confíe en la computadora conectada. Toque en el Botón de confianza para permitir que su iPhone se conecte al sistema Windows 11.

- Navega a tu Explorador de archivos para localizar el conectado Dispositivos y unidades. Encontrará una nueva unidad aquí etiquetada como Apple iPhone.
- Haga doble clic en esta unidad para abrir y ver su Almacenamiento interno.
- Además, abra la carpeta de almacenamiento interno para ver todos sus fotos y archivos multimedia. Puede copiar o mover estos archivos a su sistema Windows 11 para hacer una copia de seguridad.
- Alternativamente, puede importar rápidamente imágenes y videos desde su iPhone haciendo clic en el botón Opción Importar imágenes y videos en el menú contextual del botón derecho del ratón Unidad de iPhone de Apple.
Use la aplicación iTunes para conectar el iPhone en modo cableado e inalámbrico
Otro método efectivo para conectar el iPhone a su sistema Windows 11 es mediante el uso del aplicación itunes. Con esta aplicación, puede sincronizar fácilmente sus datos entre ambos dispositivos y crear una copia de seguridad completa de su iPhone en la PC en ambos manera alámbrica e inalámbrica.
- presione el tecla de Windows y busca el Tienda de Microsoft Para abrirlo.
- Buscar itunes en la barra de búsqueda y haga clic en el Obtener botón para instalar esta aplicación en su PC con Windows 11.
- Una vez instalada la aplicación, ábrala y presione el botón opción de cuenta en la barra de herramientas en la parte superior para iniciar sesión.
- En la página siguiente, ingrese su Credenciales de identificación de Apple y haga clic en el Registrarse para iniciar sesión con su cuenta de Apple en la aplicación iTunes.
- Recibirá instantáneamente una solicitud de verificación en su iPhone. Toque en el Botón Permitir en su iPhone para aprobar la solicitud.
- Además, ingrese el código de verificación en iTunes.
- Ahora, conecte su iPhone a su PC con Windows 11 a través de un cable de datos.
- Al instante notarás un icono de telefono en la barra de herramientas superior. Haga clic en este icono para ver los detalles de su iPhone conectado.
- Para sincronizar los datos de su iPhone con su PC con Windows 11, haga clic en el Botón de sincronización .
- También puede ver y compartir sus archivos multimedia con esta aplicación.
- Una vez que haya sincronizado su teléfono a través de una conexión por cable, puede configurarlo para utilizar de forma inalámbrica así como.
- Para utilizar iTunes de forma inalámbrica, active Sincroniza este iPhone a través de Wi-Fi opción.
Pruebe aplicaciones de terceros para conectar el iPhone a una PC con Windows 11
También puede conectar su iPhone a su PC con Windows 11 con la ayuda de aplicaciones gratuitas de terceros como Airdroid. Siga estos pasos para conectar su iPhone usando este método.
- Abierto Tienda de aplicaciones en su iPhone y busque la aplicación Airdroid para instalarla.
- Para que este método funcione, debe regístrate en Airdroid y use esta cuenta en ambos clientes (móvil y web) para establecer una conexión entre ellos.
- Para registrarse en la aplicación, toque el botón icono de perfil en la esquina superior izquierda de la pantalla y crea tu cuenta.
- Una vez que haya creado correctamente su cuenta, abra una nueva pestaña en el navegador de su PC con Windows 11 y acceda al sitio web oficial de Airdroid.
- Introducir el credenciales de acceso que ha creado anteriormente y haga clic en el Registrarse botón.
- Después de iniciar sesión correctamente, podrá acceder a los detalles de su teléfono, incluido su archivos multimedia. Puede utilizar fácilmente este espacio de trabajo para transferir archivos entre su iPhone y PC con Windows 11.
Eso es todo. Has conectado correctamente tu iPhone a tu PC con Windows 11 usando la aplicación Airdroid.
Consejo adicional: use iCloud para administrar datos de iPhone desde una PC con Windows 11
Si usa el seguro de Apple servicio iCloud para almacenar y sincronizar fotos/archivos multimedia entre su teléfono y su cuenta de Apple en línea, luego puede usarlo para ver y sincronizar datos de forma inalámbrica a través de Internet utilizando su sistema Windows 11.
- Abre un nueva pestaña en su navegador web y acceda al sitio web de iCloud.
- Inicia sesión con tu Credenciales de identificación de Apple.
- Ahora puede ver su datos del iPhone en su PC con Windows 11 con la ayuda del servicio iCloud en línea.
Relacionados | 2 formas de desbloquear iPhone con máscara sin usar Apple Watch
Conclusión: comparta archivos al instante
Esperamos que ahora haya aprendido con éxito a conectar su iPhone a un sistema Windows 11 para compartir archivos instantáneamente entre los dos. Si esta lectura lo ha ayudado a proporcionar una conectividad perfecta, presione el botón Me gusta y comparta esta lectura entre sus amigos para ayudarlos a resolver estos problemas. Estén atentos para obtener más guías de solución de problemas.
También puede seguirnos para obtener noticias tecnológicas instantáneas en noticias de Google o para obtener consejos y trucos, reseñas de teléfonos inteligentes y dispositivos, únase Grupo GadgetsToUse de Telegramo para los últimos videos de revisión, suscríbase Canal de Youtube GadgetsToUse.

















