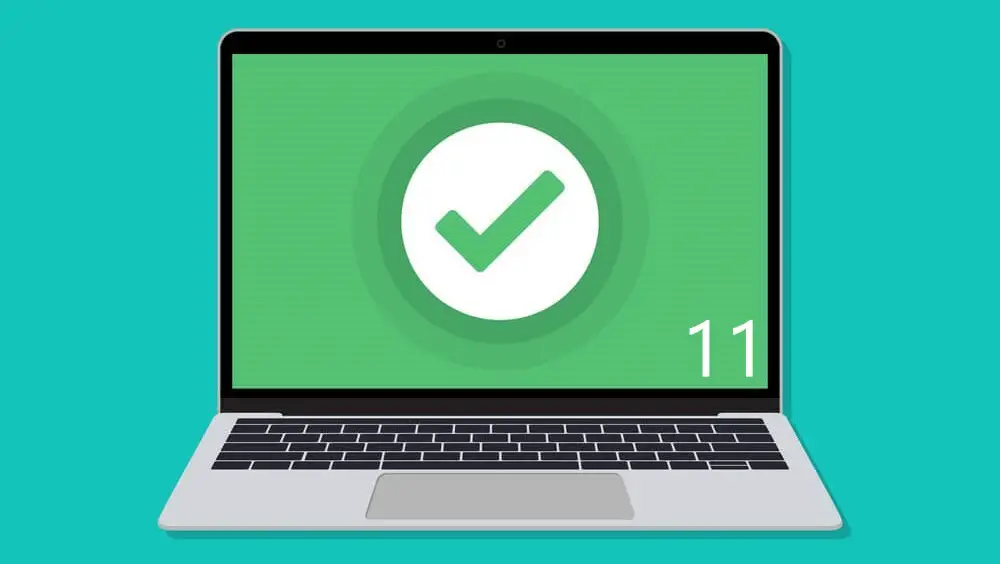
Su computadora con Windows puede volverse lenta con el tiempo debido a la acumulación de archivos basura. Estos podrían ser archivos temporales creados por aplicaciones, archivos basura de Internet, sobras de software, registros de actualización, caché y más. El desorden no solo consume espacio de almacenamiento en el dispositivo, sino que también lo hace sentir lento y lento. Afortunadamente, Windows 11 incluye varias opciones integradas para liberar almacenamiento al eliminar estos archivos no deseados. En este artículo, veamos algunas formas prácticas de limpiar archivos basura en su PC con Windows 11.
Relacionados | Cómo restablecer rápidamente Windows 11 sin perder archivos
¿Qué son los archivos basura en Windows? ¿Por qué limpiarlos?
Los archivos basura son archivos temporales creados por la PC a medida que usa varios programas y realiza diferentes tareas. Estos archivos son necesarios durante un período breve para acelerar el proceso y volverse irrelevantes con el tiempo.
Dado que estos archivos ocupan espacio de almacenamiento en la unidad de disco, pueden acumularse y ralentizar su computadora, especialmente si es una máquina de gama baja. Por lo tanto, es una buena práctica limpiar los archivos basura de su PC con regularidad.
Algunos tipos comunes de archivos basura en su computadora:
- Archivos temporales: Estos son archivos temporales creados por el sistema o las aplicaciones a medida que los usa. Se eliminan automáticamente, pero no siempre, en cuyo caso, puede eliminarlos manualmente.
- Archivos temporales de Internet: Es la caché del navegador, es decir, los archivos creados por su navegador para acelerar la carga de los sitios web que ya ha visitado.
- Miniaturas: Las miniaturas de imágenes ayudan a cargar vistas previas de imágenes y videos en su computadora. Cuando las borra, las imágenes pueden tardar un poco más en cargarse. Windows los volverá a crear automáticamente cuando sea necesario.
- Sobras de software: Los archivos temporales y el material relacionado con las aplicaciones y los programas que ya ha desinstalado.
- Archivos de registro de actualización de Windows: Windows crea varios archivos de registro durante las actualizaciones. Estos archivos son esenciales para solucionar problemas que puedan surgir después de una actualización.
- Reciclar archivos de la papelera: Archivos que se han eliminado pero que permanecen almacenados en la papelera de reciclaje. Ayuda a recuperar archivos borrados accidentalmente.
Limpiar archivos basura en su PC con Windows 11
Método 1- Limpiar archivos basura usando recomendaciones de limpieza
Windows 11 incluye una nueva función llamada Recomendaciones de limpieza. Nos da recomendaciones para liberar espacio en disco limpiando archivos temporales y grandes, archivos sincronizados con la nube y aplicaciones no utilizadas. He aquí cómo usarlo:
- Abierto Ajustes en su PC con Windows 11. Puede hacerlo desde el menú Inicio o presionando Ganar + yo en tu teclado.
- Seleccione Sistema desde la barra lateral de la izquierda. Haga clic en Almacenamiento.
- Aquí, haga clic en Recomendaciones de limpieza.
- Ahora escaneará y le mostrará archivos temporales y archivos grandes o no utilizados que puede limpiar para liberar espacio de almacenamiento en su dispositivo.
- Seleccione los archivos que desea eliminar y toque Limpiar en el fondo.
- Además, verifique y elimine los archivos sincronizados con la nube y las aplicaciones no utilizadas en su PC.
Método 2- Habilite la limpieza automática y la detección de almacenamiento en Windows 11
Storage Sense es una utilidad de limpieza moderna que se introdujo por primera vez en Windows 10. Puede habilitar Storage Sense en Windows 11 para garantizar la limpieza automática del sistema temporal y los archivos de la aplicación cuando sea necesario.
- Abierto Ajustes en su PC con Windows 11.
- Seleccione Sistema desde la barra lateral de la izquierda. Haga clic en Almacenamiento.
- Ahora, toque Sentido de almacenamiento.
- Marque la casilla para Mantenga Windows funcionando sin problemas limpiando automáticamente el sistema temporal y los archivos de aplicaciones.
- A continuación, encienda la palanca para Sentido de almacenamiento en Limpieza automática de contenido de usuario.
- Configure el programa de limpieza para ejecutar Storage Sense y eliminar archivos de la papelera de reciclaje y las descargas. Mantenga este último en “Nunca” si no desea que Windows elimine automáticamente los archivos descargados.
- También puede tocar Ejecute Storage Sense ahora para liberar espacio en disco.
Método 3- Ejecute la herramienta Liberador de espacio en disco de Windows
Todas las versiones de Windows tienen una herramienta de limpieza de disco incorporada que ayuda a eliminar archivos temporales y otros archivos no deseados. Esto incluye archivos de Internet, archivos de registro de configuración, archivos de optimización de entrega, caché y más, que consumen una parte significativa del almacenamiento. Para usarlo:
- Abre el Menu de inicio en su PC con Windows 11 y busque “Liberador de espacio en disco”.
- Clickea en el Limpieza de disco aplicación de los resultados de búsqueda.
- Seleccione la unidad que desea limpiar en el menú desplegable y toque OK.
- El Liberador de espacio en disco ahora le mostrará los archivos que se pueden eliminar.
- Seleccione los archivos que desea eliminar. Luego, haga clic en OK .
- Finalmente, haga clic en Borrar archivos para proceder.
- Además, haga clic en Limpiar archivos de sistema.
- Luego, seleccione la unidad nuevamente.
- Verifique y elimine cualquier archivo si es necesario.
Método 4- Limpiar archivos temporales
Los programas instalados en su computadora crean archivos temporales cada vez que los usa para realizar una tarea. Por lo general, estos archivos se eliminan automáticamente. Sin embargo, algunos pueden permanecer en su sistema de archivos para consumir almacenamiento innecesario.
Para limpiar archivos temporales en Windows 11, siga cualquiera de los tres métodos que se indican a continuación:
1. Eliminar archivos temporales en la configuración de Windows 11
Como se indica en el primer método, las Recomendaciones de limpieza le permiten limpiar archivos temporales en la computadora, como se muestra a continuación:
- Abierto Ajustes en su PC con Windows 11. Puede hacerlo desde el menú Inicio o presionando Ganar + yo en tu teclado.
- Seleccione Sistema desde la barra lateral de la izquierda. Haga clic en Almacenamiento.
- Aquí, haga clic en Recomendaciones de limpieza.
- Haga clic en Archivos temporales para expandirlo.
- Seleccione los archivos que desea eliminar y presione Limpiar en el fondo.
2. Eliminar archivos temporales con el Explorador de archivos
También puede ver y eliminar archivos temporales directamente desde el explorador de archivos siguiendo los pasos a continuación.
- Inicie Ejecutar presionando Win + R.
- Una vez que se abra la ventana, escriba e ingrese %temperatura%.
- Lo llevará a la carpeta que contiene todos los archivos temporales en su máquina Windows.
- prensa CTRL + A para seleccionar todos los archivos. Entonces, golpea Borrar.
- Confirme la solicitud si se le solicita que otorgue permiso de administrador.
3. Eliminar archivos temporales mediante el símbolo del sistema
Por último, el símbolo del sistema ofrece una forma práctica de despejar el desorden temporal. A continuación se muestra cómo puede usarlo:
- Abra el menú Inicio y busque cmd.
- Haga clic derecho en Símbolo del sistema y seleccione Ejecutar como administrador.
- Haga clic en sí cuando se le solicite que otorgue el permiso.
- En la ventana del símbolo del sistema, escriba del / q / f / s% TEMP% * y presione Ingresar.
- Eso es todo; ahora eliminará los archivos temporales en su PC con Windows 11.
Método 5- Herramientas de limpieza de Windows de terceros como CCleaner
Varias herramientas de terceros permiten limpiar archivos basura temporales, sobras de software y otros archivos no deseados de sus máquinas con Windows. CCleaner es uno de esos programas populares que le ayuda a ajustar y optimizar su PC.
Todo lo que necesita hacer es instalar la versión gratuita de CCleaner, ejecutar un escaneo y eliminar los archivos basura. La versión gratuita debería ser suficiente para la mayoría de los usuarios. Sin embargo, para una limpieza en profundidad, puede probar la versión de prueba gratuita de la versión profesional.
También puede utilizar otras alternativas como Limpiador de disco Wise, IObit Advanced SystemCare, AVG PC TuneUp, y más.
Otros consejos para limpiar el espacio en Windows 11
- Vacía la papelera de reciclaje: Haga clic con el botón derecho en el icono de la papelera de reciclaje y toque Vaciar papelera de reciclaje.
- Eliminar copias de seguridad antiguas de Windows: Abra el Explorador de archivos y diríjase a la unidad donde está instalado el sistema operativo. Busque la carpeta “Windows.old” y elimínela para eliminar las copias de seguridad de Windows antiguo.
- Desinstale las aplicaciones no utilizadas: Ir a Ajustes > Aplicaciones > Aplicaciones y características ay elimine las aplicaciones que no necesita.
- Borre la caché y los datos del navegador: Siga los pasos que se dan en nuestra guía para borrar el caché en una PC con Windows.
Relacionados | 7 formas de hacer que Windows 11 sea más rápido y mejorar el rendimiento
Terminando
Estos fueron algunos métodos rápidos y fáciles para limpiar archivos basura en Windows 11. Espero que esto le ayude a eliminar el caché no deseado y los archivos temporales de su computadora con facilidad. Las recomendaciones de limpieza integradas y Storage Sense serían suficientes para la mayoría de los usuarios, pero aquellos que quieran ahorrar todo el espacio pueden pasar a otros métodos. No dude en comunicarse con cualquier duda o consulta.
También puede seguirnos para obtener noticias tecnológicas instantáneas en noticias de Google o para obtener consejos y trucos, reseñas de smartphones y gadgets, únete GadgetsToUse Telegram Group o para ver los últimos videos de reseñas, suscríbete GadgetsToUse Canal de Youtube.



















