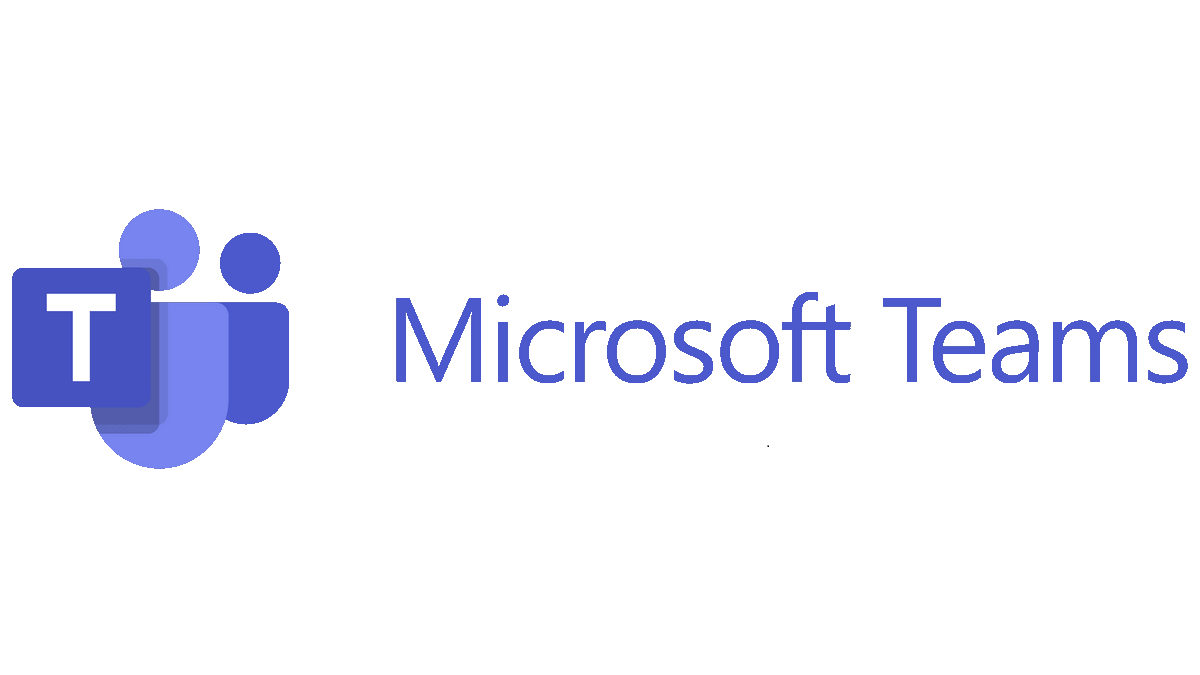
Si usa Microsoft Teams para colaborar en su espacio de trabajo, esta lectura sin duda lo ayudará a aumentar su productividad. En este artículo, hemos enumerado los 21 atajos de teclado principales para usar Microsoft Teams como un profesional. Mientras tanto, también puede aprender cómo voltear imágenes o fondos en Microsoft Teams.
Además, Leer | 6 formas de arreglar la pantalla blanca en blanco de Microsoft Teams en Windows
Los mejores atajos de teclado para aumentar la productividad en los equipos de Microsoft
Iniciar un nuevo chat

Para iniciar un nuevo chat y agregar personas para formar un grupo en Microsoft Teams, debe seguir estos atajos de teclado:
- ventanas: si está utilizando la aplicación de escritorio, presione Control+Nde lo contrario presione Alt izquierdo+N en la aplicación web.
- Mac OS: Para la aplicación de escritorio, presione Comando + Nde lo contrario presione Opción+N en la aplicación web.
Programar una reunión
Para programar una reunión en Microsoft Teams, realice lo siguiente:
- Ventanas: prensa Alt+Mayús+N para programar una reunión al instante.
- Mac OS: prensa Opción+Mayús+N para programar una reunión con macOS.
Encender y apagar la cámara
Microsoft Teams también le brinda la opción de activar y desactivar la cámara.
- ventanas: Prensa Ctrl+Mayús+O para activar la cámara. Puede presionar este atajo nuevamente para desactivarlo.
- Mac OS: Prensa Comando+Mayús+O para activar y desactivar la cámara.
Aceptar y finalizar una llamada de audio
Para aceptar y finalizar instantáneamente una llamada de audio en Microsoft Teams, presione la siguiente combinación de teclas.
- ventanas: Prensa Ctrl+Mayús+S dentro de la aplicación web y de escritorio para aceptar una llamada de audio entrante. De manera similar, para finalizar una llamada de audio usando la aplicación de escritorio, presione Ctrl+Mayús+H.
- Mac OS: Utilizar Comando+Mayús+S combinación de teclas para aceptar una llamada de audio entrante y Comando+Mayús+H para rechazar una llamada de audio dentro de la aplicación Teams.
Aceptar y finalizar una videollamada
De manera similar a las llamadas de audio, también puede usar los atajos de teclado para aceptar y rechazar una videollamada en la aplicación Teams.
- ventanas: Prensa Ctrl+Mayús+A combinación de teclas para aceptar una videollamada entrante. Para finalizar una videollamada en curso en la aplicación Teams, presione Ctrl+Mayús+H.
- Mac OS: Prensa Comando+Mayús+A teclas para aceptar instantáneamente una videollamada entrante. Del mismo modo, puede finalizar una videollamada en curso presionando el botón Comando+Mayús+H teclas.
desenfoque de fondo
Si desea desenfocar su fondo mientras asiste a videollamadas, puede cambiarlo usando la aplicación Microsoft Teams.
- ventanas: Prensa Ctrl+Mayús+P teclas dentro de la aplicación para alternar el desenfoque de fondo.
- Mac OS: Para alternar el desenfoque de fondo dentro de la aplicación Teams en macOS, presione Comando+Mayús+P.
Sube o baja tus manos
También puede levantar o bajar las manos dentro de una reunión en curso mientras usa Microsoft Teams. Siga estas combinaciones de teclas para lograr lo mismo:
- ventanas: Para levantar la mano durante una reunión, presione el Ctrl+Mayús+K combinación de teclas Puede presionarlo nuevamente para bajar las manos.
- Mac OS: Si está utilizando Microsoft Teams en macOS, debe presionar el botón Comando+Mayús+K combinación de teclas para subir o bajar las manos.
Silenciar llamadas de video o audio
Microsft Teams también le brinda la opción de silenciar llamadas de video o audio en curso.
- ventanas: Prensa Ctrl+Mayús+M para silenciar una llamada de audio o video en curso.
- Mac OS: En macOS, debe presionar Comando+Mayús+M para silenciar rápidamente una llamada en curso.
Calendario abierto
El calendario es una parte importante del lugar de trabajo. Puede utilizar el calendario para planificar y programar eventos y reuniones. Siga estas combinaciones de teclas rápidas para abrir el calendario dentro de Microsoft Teams.
- ventanas: Prensa Ctrl+4 dentro de la aplicación de escritorio para abrir el calendario. Si está utilizando Microsoft Teams en el modo web, debe presionar el botón Ctrl+Mayús+4 atajo de teclado.
- Mac OS: Presione el Comando+4 atajo de teclado para abrir el calendario en macOS.
Marcar un tema como importante
Para marcar un hilo o una conversación dentro de la aplicación Teams, siga estos atajos clave:
- ventanas: Prensa Ctrl+Mayús+I para marcar un tema como importante.
- Mac OS: Prensa Comando+Mayús+I combinación de teclas para marcar instantáneamente un hilo como importante.
Buscar archivos y mensajes
Microsoft Teams también le brinda la opción de buscar archivos y mensajes dentro de un chat existente.
- ventanas: Presione el Control+F combinación de teclas para iniciar una búsqueda dentro de Microsoft Teams.
- Mac OS: para iniciar una búsqueda dentro de la aplicación Teams, presione el Comando+E tecla de acceso directo en macOS.
Expandir cuadro de texto (Componer cuadro)
Para obtener más opciones al redactar una conversación dentro de un chat, puede expandir el cuadro de texto en la aplicación web y de escritorio de Microsoft Teams. Puede utilizar la siguiente combinación de teclas:
- ventanas: Prensa Ctrl+Mayús+X combinación de teclas para expandir su cuadro de redacción dentro de un hilo de chat.
- Mac OS: En macOS, presione Comando+Mayús+X teclas de acceso rápido para expandir instantáneamente el cuadro de redacción.
Iniciar una nueva línea
El formato del texto juega un papel vital en la transmisión de la información con precisión al receptor. Para comenzar una nueva línea mientras escribe una conversación, puede usar estos atajos de teclado:
- ventanas: Prensa Mayús+Intro combinación de teclas para comenzar una nueva línea mientras escribe un chat.
- Mac OS: Utilizar el Mayús+Retorno teclas de acceso rápido para cambiar a una nueva línea mientras escribe un chat en Microsoft Teams.
Inicie su uso compartido de pantalla
Compartir pantalla es una de las características más importantes para presentar su trabajo directamente a los espectadores dentro de una reunión. Presione estas combinaciones de teclas para activar la función de compartir pantalla dentro de la aplicación Microsoft Teams.
- ventanas: Presione el Ctrl+Mayús+E teclas de acceso rápido para iniciar una sesión de pantalla compartida.
- Mac OS: En macOS, presione el botón Comando+Mayús+E combinación de teclas para comenzar instantáneamente a compartir la pantalla usando Microsoft Teams.
Acercar y Alejar
Con Microsoft Teams, puede acercar o alejar un texto o archivo adjunto en particular en la conversación para verlo más convenientemente.
- ventanas: Para realizar un acercamiento, presione el botón Ctrl+= (igual) combinación de teclas Del mismo modo, presione el botón Ctrl+- (menos) combinación de teclas para realizar un zoom-out.
- Mac OS: Presione el Comando+= y Comando+- combinaciones de teclas para acercar y alejar respectivamente.
Restablecer nivel de zoom
Si desea restablecer el nivel de zoom dentro de Microsoft Teams, puede usar las siguientes combinaciones de teclas para lograr lo mismo.
- ventanas: Para restablecer un nivel de zoom existente a su valor predeterminado, presione el botón Ctrl+0 combinación de teclas
- Mac OS: para restablecer un nivel de zoom existente en Microsoft Teams en macOS, presione el Comando+0 tecla de acceso directo
Aceptar y rechazar compartir pantalla
Para aceptar y rechazar rápidamente solicitudes para compartir pantalla dentro de una reunión, puede usar las siguientes combinaciones de teclas.
- ventanas: Prensa Ctrl+Mayús+A aceptar y Ctrl+Mayús+D combinación de teclas para aceptar y rechazar el uso compartido de pantalla en Windows.
- Mac OS: En macOS, presione Comando+Mayús+A y Comando+Mayús+D para aceptar y rechazar el uso compartido de pantalla en macOS.
Abrir menú de configuración
Si desea personalizar algunas preferencias dentro de los equipos de Microsoft, puede presionar las siguientes teclas para abrir el menú de configuración.
- ventanas: Prensa Ctrl+Coma (,) para abrir la configuración del equipo de Microsoft.
- Mac OS: Prensa Comando+Coma (,) para abrir Configuración del equipo en macOS.
Mostrar menú de historial
El menú Historial puede resultar una característica útil para realizar un seguimiento de sus actividades recientes dentro de Microsoft Teams. La función de historial del equipo muestra las 12 actividades más recientes en forma de menú. Utilice estas combinaciones de teclas instantáneas para abrir el menú Historial.
- ventanas: Para abrir el menú de historial dentro de Microsoft Teams, presione Ctrl+Mayús+H.
- Mac OS: En macOS, presione el botón Comando+Mayús+H teclas de acceso rápido para abrir el menú de historial.
Abra la pestaña Actividad
La pestaña Actividad dentro de Microsoft Teams muestra menciones, reacciones y otras notificaciones relacionadas con la aplicación. Utilice estas combinaciones de teclas para abrir rápidamente la pestaña Actividad.
- ventanas: Para abrir la pestaña Actividad en Windows, presione Ctrl+1.
- Mac OS: Para abrir la pestaña Actividad en macOS, presione Comando+1.
Mostrar todos los comandos del equipo de Microsoft
¿Sigue buscando un acceso directo que no pudo encontrar para usar en Teams? Presione la siguiente combinación de teclas para conocer todos los comandos del equipo de Microsoft.
- ventanas: Para abrir todos los comandos del equipo de Microsoft, presione el Ctrl+barra inclinada(/) combinación de teclas
- Mac OS: Presione el Comando+barra inclinada(/) combinación de teclas para abrir todos los comandos del equipo de Microsoft.
Además, Aprenda | 3 formas de deshabilitar el ícono de chat de Microsoft Teams en la barra de tareas de Windows 11.
Conclusión: use atajos y ahorre tiempo
Entonces, eso es un resumen de los 21 atajos de teclado principales para aumentar la productividad mientras usa Microsoft Teams. Si esta lectura de 2 minutos lo ha ayudado a ahorrar tiempo y aumentar la eficiencia de su trabajo con Microsoft Teams, presione el botón Me gusta y comparta esta lectura entre sus amigos para ayudarlos también. Estén atentos para obtener más consejos y trucos de productividad.
También puede seguirnos para obtener noticias tecnológicas instantáneas en noticias de Google o para obtener consejos y trucos, reseñas de teléfonos inteligentes y dispositivos, únase Grupo GadgetsToUse de Telegramo para los últimos videos de revisión, suscríbase Canal de Youtube GadgetsToUse.





