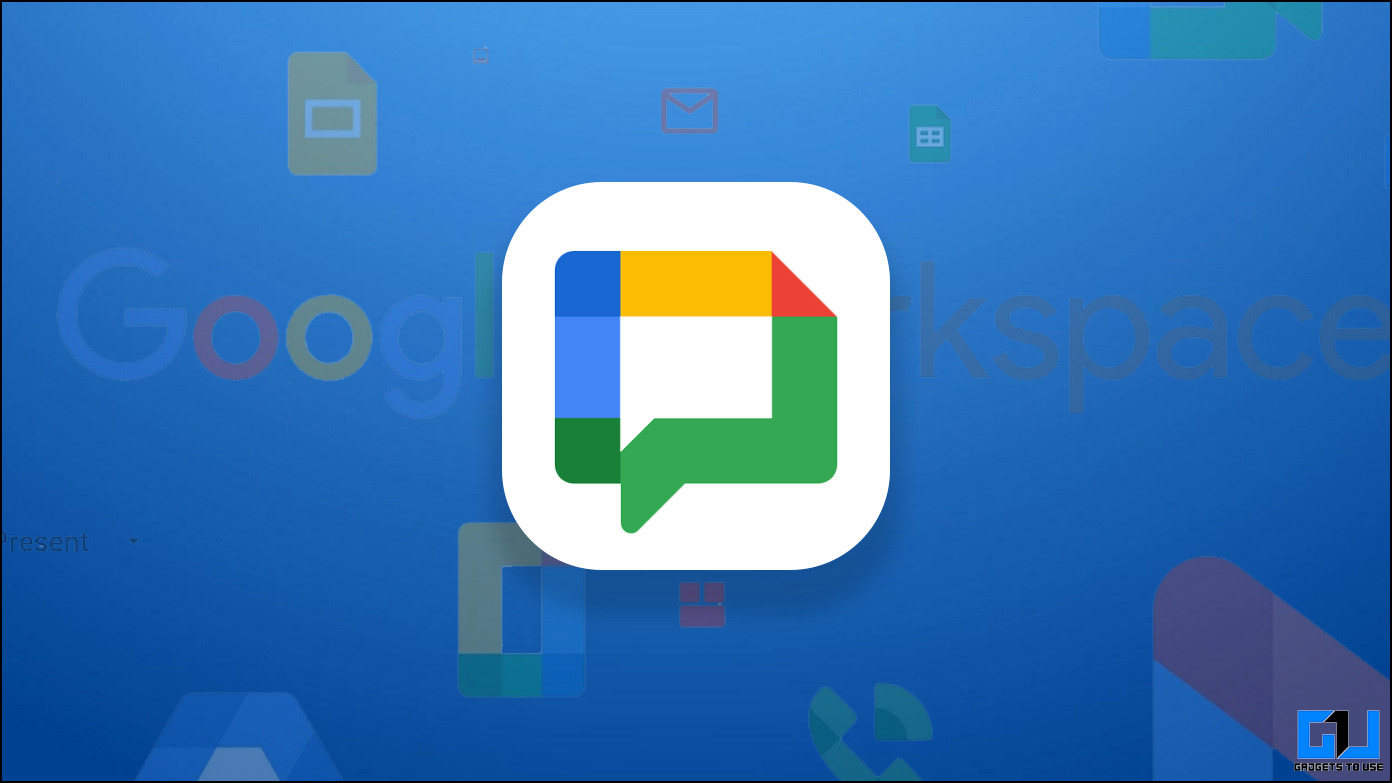
Google Chat es una plataforma de comunicación diseñada inicialmente para equipos y empresas para ayudarlos a comunicarse y trabajar de manera eficiente. Aunque todos los usuarios de Google pueden utilizar Google Chat, solo los usuarios del espacio de trabajo pueden acceder a todo su potencial y funciones. Esta lectura analiza los mejores consejos y trucos de Google Chat para un usuario del espacio de trabajo.
Consejos ocultos sobre el espacio de chat de Google para utilizar en 2024
Google Chat ofrece funciones para chat individual y grupal y adiciones como bots y respuestas inteligentes de estado. Con Google Chat, puedes trabajar fácilmente con colegas compartiendo archivos de Drive y asignando tareas. A continuación se muestran algunas funciones sorprendentes de Google Chat que puede utilizar en 2024 para aprovecharlo al máximo y administrar su trabajo de manera eficiente.
Crear una tarea en el chat de Google
La aplicación de chat nativa de Google ahora admite la creación y sincronización de una tarea con la aplicación Google Task. Esto le permite administrar su flujo de trabajo de manera eficiente y monitorear el progreso y la finalización de la tarea.
Pasos para agregar un mensaje a la tarea
Siga estos pasos para crear una tarea usando la aplicación Google Task desde su conversación de Chat:
1. Ir al chat individual o al espacio de conversación.
2. largo presione el mensaje desea agregar al crear una tarea.
3. Toque en Agregar a tareas. Para los espacios de chat, se llama Crear tarea espacial
Esto le pedirá que instale la aplicación Google Tasks que aún no está instalada en su teléfono.
4. En la aplicación Google Tasks, realice la siguiente edición en la tarea antes ahorro:
- Edite el cuerpo de la tarea.
- Agregue más detalles como referencias, notas rápidas, etc.
- Configure la fecha y hora del recordatorio y la frecuencia de repetición.
- Marca una tarea como importante.
Las tareas aparecerán debajo del Mi sección de tareas, donde puedes tocar para abrir, editar, crear subtareas o eliminarlas. Una vez completada la tarea, márquela como realizada para pasarla a la sección completada.
La aplicación Google Task también permite reorganizar las tareas según la fecha, su orden personalizado o destacadas recientemente.
La aplicación Google Chat tiene una pestaña Tareas dedicada a Space, que ofrece estas dos comodidades:
- Administrar tareas dentro del propio Google Chat, y
- Agregar asignatarios a una tarea desde el espacio de chat.
- Agregar comentarios adicionales a una tarea dentro del espacio.
Agregue aplicaciones a su chat de Google
Tomando colas de Telegram y Slack, Google Chat también permite agregar bots o Apps, como las llama Google. Hay veinticinco aplicaciones disponibles en Google Chat que pueden ayudarte a agregar encuestas, transcripción de audio y videos con IA, redacción de textos con IA, sincronización de contenido de Asana, agregar miembros de forma masiva y más. Aquí se explica cómo agregar una aplicación a su chat de Google.
1. Ir al chat individual o al espacio de conversación.
2. Toca la conversación o nombre del espacio para ver las opciones de conversación.
3. Toque en Administrar aplicaciones y luego el Icono más (+) para ver la lista de aplicaciones disponibles.
4. Seleccione las aplicaciones desea agregar al chat y toque Hecho.
Una vez que la aplicación se agrega al chat, puede recuperar una aplicación de la siguiente manera:
- Escriba / (función de la aplicación, seguida del tema. Por ejemplo, / encuesta “¿El mejor lugar para las vacaciones en equipo en 2024?”
- Escriba @theappname, seguido del tema. Por ejemplo, @Absolute Poll pregunta: “¿Ha preparado su investigación para el próximo proyecto?”
Marcar mensajes como no leídos
Perder mensajes importantes u olvidarse de responder los que has leído es muy común, especialmente cuando tienes varios chats y espacios. Así es como puedes marcar cualquier mensaje como no leído en Google Chat.
1. Navegue hasta el chat individual o la conversación espacial que desea marcar como no leída.
2. Mantenga presionado el mensaje para ver más opciones y toque Marcar como no leído.
Esto separará ese mensaje y todos los mensajes debajo como No leídos y resaltará la conversación en la ventana de chat. Para que puedas volver a ello más tarde después de un descanso.
Destacar mensajes importantes: En Google Messages para la web, incluso puedes destacar los mensajes importantes desde el menú de pulsación larga. Se puede acceder a todos los mensajes destacados desde Accesos directos en el panel izquierdo.
Cambia tu estado de chat de Google
Ahora que has marcado tus chats, vuelve a consultarlos más tarde. Es mejor avisar a tus compañeros que estarás ausente por algún tiempo para que no esperen y sigan esperando tu respuesta. Para ello, puede cambiar su estado de chat de Google, que aparece junto a su perfil, de la siguiente manera:
En movil
1. Toque en el Menú de hamburguesas desde la parte superior izquierda para acceder a más opciones.
2. Grifo “Activo”estado y configúrelo en No molestar o Lejos como veas conveniente.
3. Para que su estado sea más descriptivo, toque Agregar un estado y elija entre los ajustes preestablecidos disponibles. O puede escribir para crear su estado y establecer su tiempo de vencimiento.
En la web
1. Visite Google Chat para la web en su escritorio o también puede acceder a Google Chat desde Gmail.
2. Haga clic en el “Activo”estado en la esquina superior derecha cerca del ícono de configuración.
3. Configúrelo en No molestar o Lejos como veas conveniente.
4. Para que su estado sea más descriptivo, haga clic en Agregar un estado y elija entre los ajustes preestablecidos disponibles. O puede escribir para crear su estado y establecer su tiempo de vencimiento.
Consejo adicional: Habilite Resúmenes de conversaciones para resumir conversaciones de espacios con muchos mensajes no leídos. Para que puedas ponerte al día rápidamente cuando regreses.
Reenviar mensajes a la bandeja de entrada de correo electrónico
Para mensajes importantes con archivos adjuntos o mensajes que necesitan mayor discusión por correo electrónico. Así es como puedes reenviar cualquier mensaje de Google Chat a tu bandeja de entrada de correo electrónico.
1. Mantenga presionado el mensaje de la conversación de Google Chat.
2. Seleccionar Reenviar a la bandeja de entrada desde las opciones de mensaje.
El mensaje seleccionado y los cuatro mensajes anteriores se reenviarán inmediatamente a su bandeja de entrada de correo electrónico.
Usar Respuestas inteligentes y redacción inteligente
Responder de manera efectiva y eficiente a mensajes en Google Chat, usando Respuestas inteligentes y Redacción inteligente. Entendamos brevemente cuáles son:
- Respuestas inteligentes: Muestra respuestas sugeridas según el contexto del mensaje al que está respondiendo.
- Redacción inteligente: Muestra sugerencias predictivas cuando redactas un mensaje en Google Chat.
Debe habilitarlos por separado para la aplicación móvil y de escritorio de la siguiente manera:
En movil
1. Toque en el Menú de hamburguesas desde la parte superior izquierda y navegue hasta Ajustes.
2. Habilite los conmutadores para Respuesta inteligente y Redacción inteligente para activarlos.
En la web
1. Haga clic en el Configuración de equipo icono en la parte superior derecha.
2. Desplácese hacia abajo en la página Configuración de chat y marque las casillas de verificación para Respuesta inteligente y Redacción inteligente. Hacer clic Hecho para guardar los cambios.
Utilice filtros de búsqueda avanzada
Al igual que Gmail, incluso Google Chat ofrece filtros de búsqueda avanzada para buscar el mensaje o archivo exacto del conjunto de conversaciones. Esto ahorra tiempo y le permite recuperar mensajes de hace varios meses rápidamente. A continuación se explica cómo utilizar la búsqueda avanzada en el chat de Google.
1. Toque en el “Buscar en el chat”barra en la parte superior.
2. Aquí puedes aplicar diferentes parámetros para encontrar el archivo exacto que estás buscando:
- De: Los filtros muestran todos los mensajes solo del usuario seleccionado.
- Dicho en: Muestra mensajes de un chat o espacio específico.
- Adjunto: Mostrar solo aquellos mensajes con el archivo adjunto especificado (por ejemplo, Documentos, Diapositivas, Hojas de cálculo, Imágenes, PDF, Videos, etc.)
- Fecha: Ver los mensajes de un período de tiempo específico (por ejemplo, de más de una semana, un mes, seis meses o un año)
- Tiene enlace: Filtra y muestra sólo aquellos mensajes que constan de un enlace.
- Me menciona: Filtra y muestra sólo aquellos mensajes en los que alguien te etiquete.
- Única conversación en la que estoy: Esto identifica automáticamente aquellos fragmentos en los que participó en una conversación.
Terminando
Estos son los mejores consejos y trucos de Google Chat para mejorar su experiencia general y convertirse en un usuario profesional de Google Chat. Aunque algunas de sus funciones no están disponibles para todos los usuarios, aún puedes probarlas en tu cuenta. Estén atentos a GadgetsToUse para obtener más lecturas de este tipo y consulte las que se vinculan a continuación.
Quizás te interese lo siguiente:
También puede seguirnos para recibir noticias tecnológicas instantáneas en noticias de Google o para consejos y trucos, reseñas de teléfonos inteligentes y dispositivos, únete Heaven32 el grupo de Telegram o para ver los últimos videos de reseñas suscríbete Heaven32 el canal de Youtube.




























